¿Cómo puedo realizar la instalación de Windows Server 2019?
Después de crear un USB de arranque, sigue estos pasos para realizar una instalación limpia:
- Enciende tu servidor, inserta el USB de Windows Server y reinicia el servidor.
- Tu dispositivo arrancará desde el USB de Windows Server. Presiona cualquier tecla cuando aparezca el mensaje Presione cualquier tecla para iniciar desde CD o DVD.
- Reinicia tu PC y, cuando aparezca el logotipo del fabricante, busca la tecla del menú de arranque, que suele ser F2, F10, F11, F12 o Supr, para abrir el menú.
- Cambia el orden de inicio a USB.
- En el programa de configuración, selecciona tu idioma, formato de hora, moneda y teclado o método de entrada, y haz clic en Siguiente.
- Luego, haz clic en Instalar ahora para iniciar el proceso.
- A continuación, ingresa la clave de producto y haz clic en Siguiente.
- En el siguiente recuadro, selecciona la edición (Experiencia de escritorio) y haz clic en Siguiente.
- A continuación, acepta los términos y condiciones y haz clic en Siguiente.
- En el siguiente paso, haz clic en Personalizada: instalar solo Windows (avanzado).
- En el recuadro siguiente, selecciona la unidad de disco donde deseas instalar Windows Server y haz clic en Siguiente.
- Comenzará la instalación de Windows Server. Tomará unos minutos.
- A continuación, ingresa una contraseña que sea fácil de recordar y haz clic en Finalizar.
- Luego presiona las teclas Ctrl+Alt+Supr e ingresa la contraseña que estableciste inicialmente. Te aparecerá el escritorio de tu Windows Server.

Nota: Si reinicias tu PC y no comienza la instalación de Windows Server, deberás cambiar el orden de arranque en la configuración del BIOS para que se inicie desde el USB.
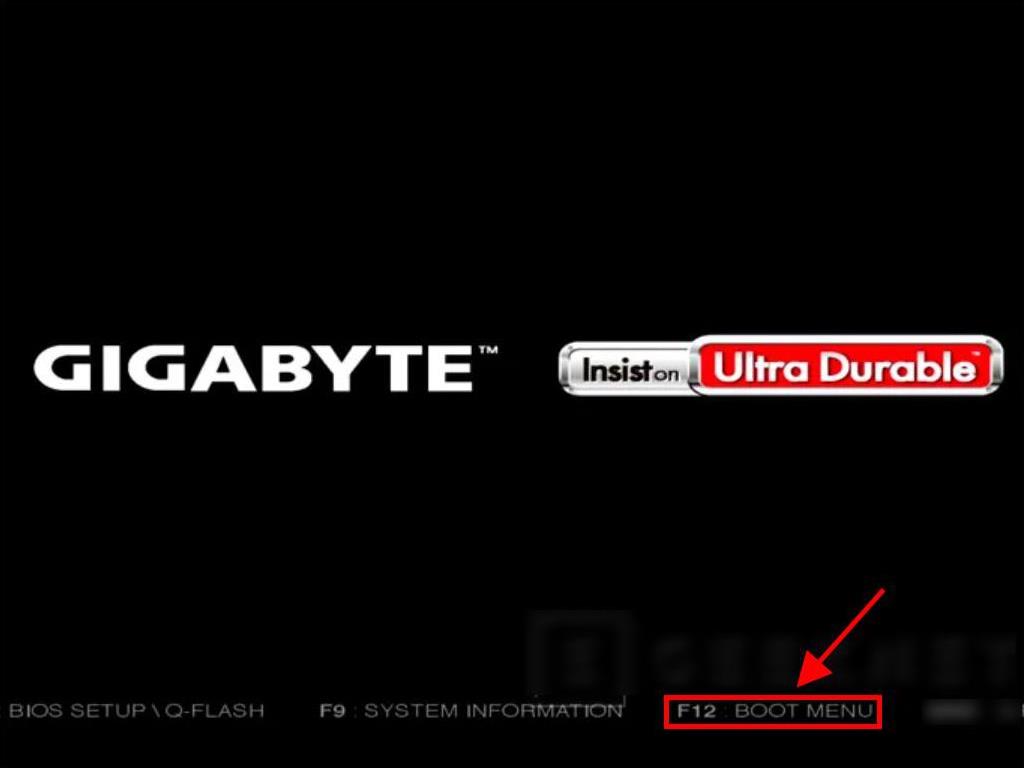
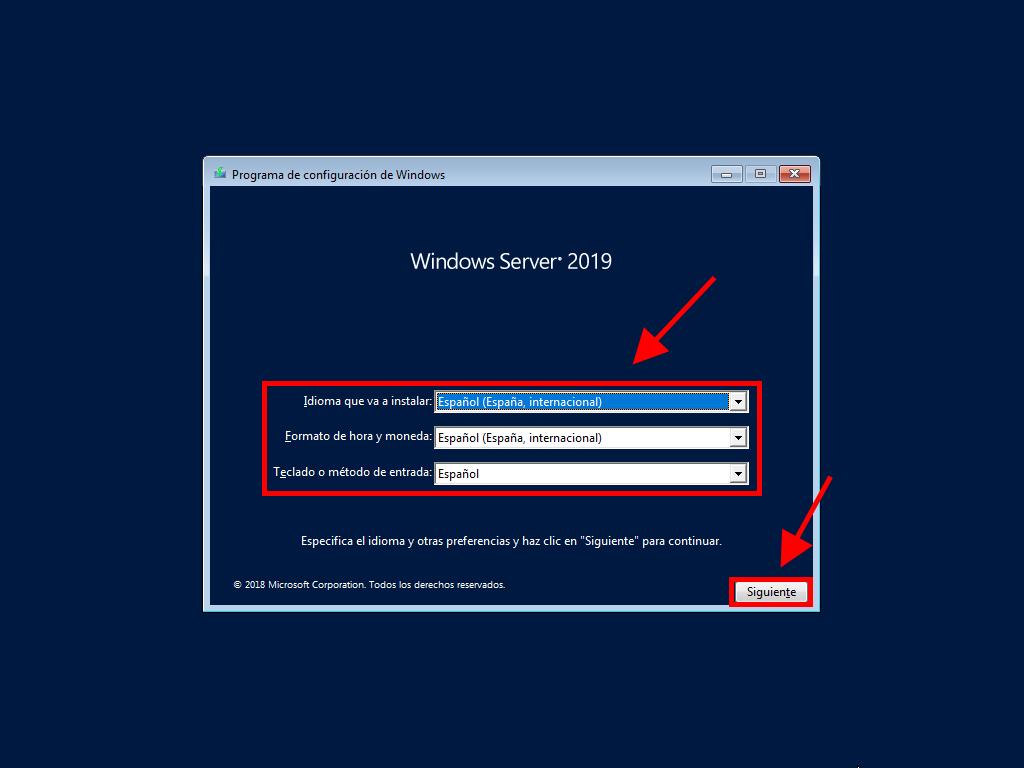
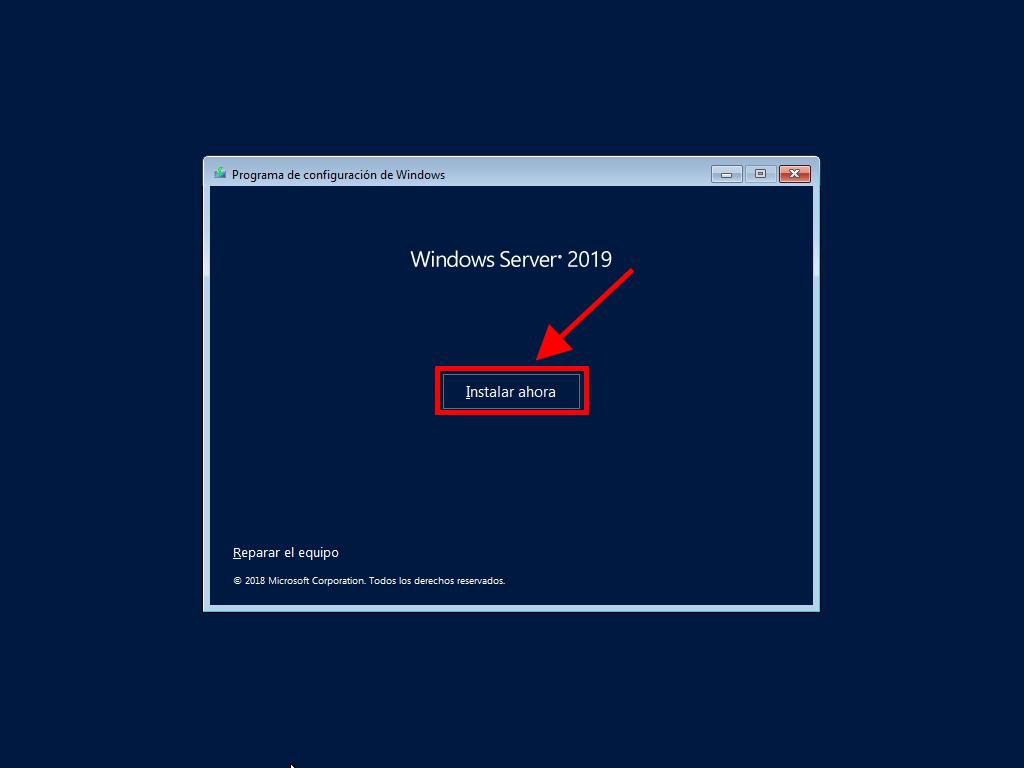
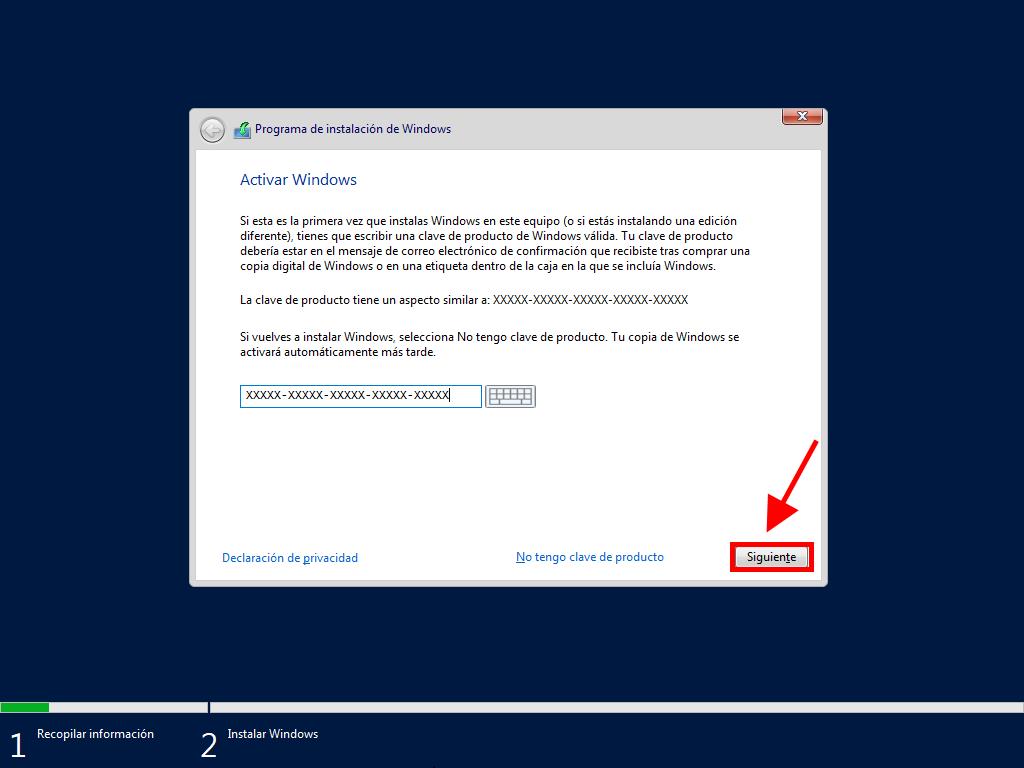
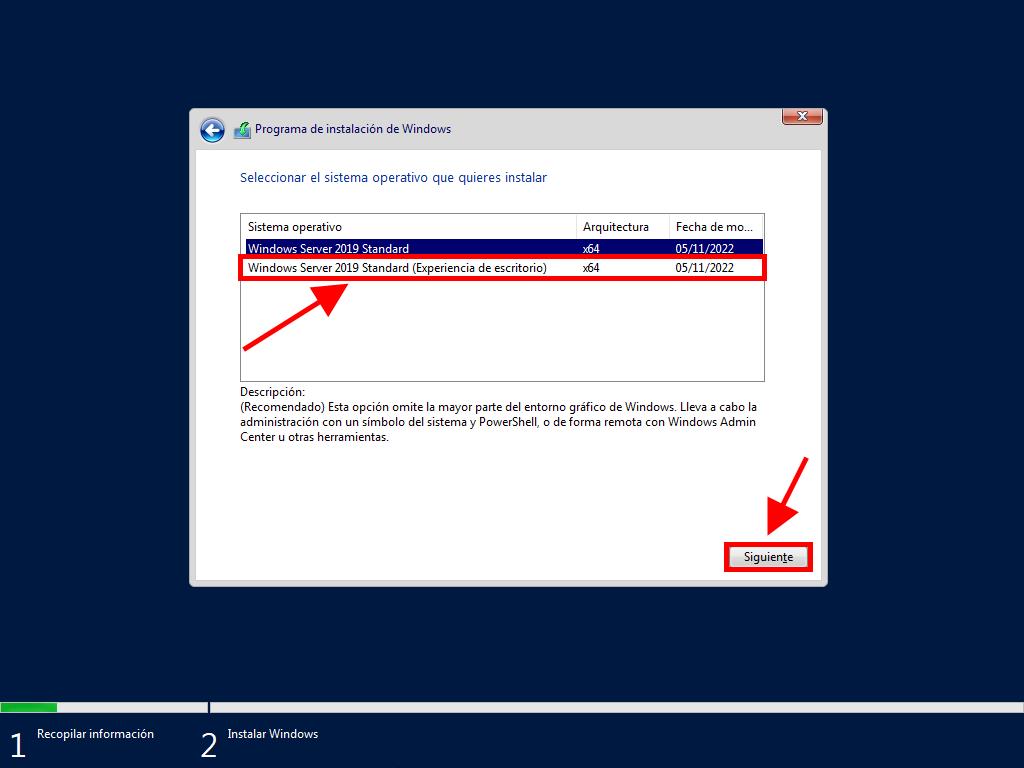
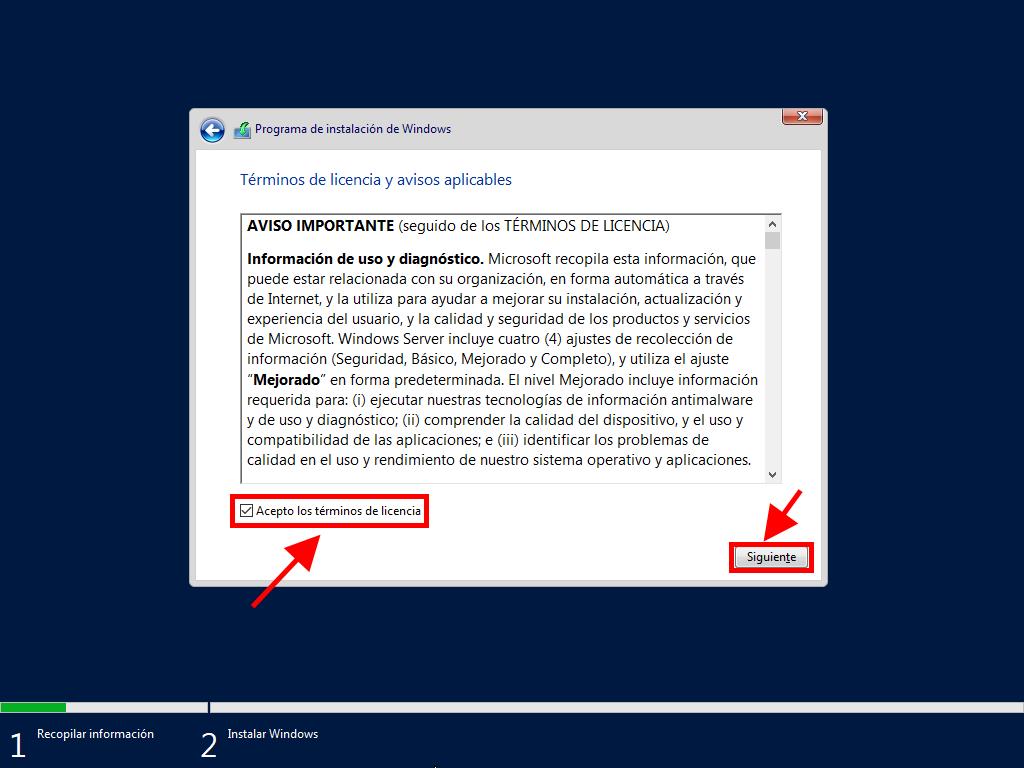
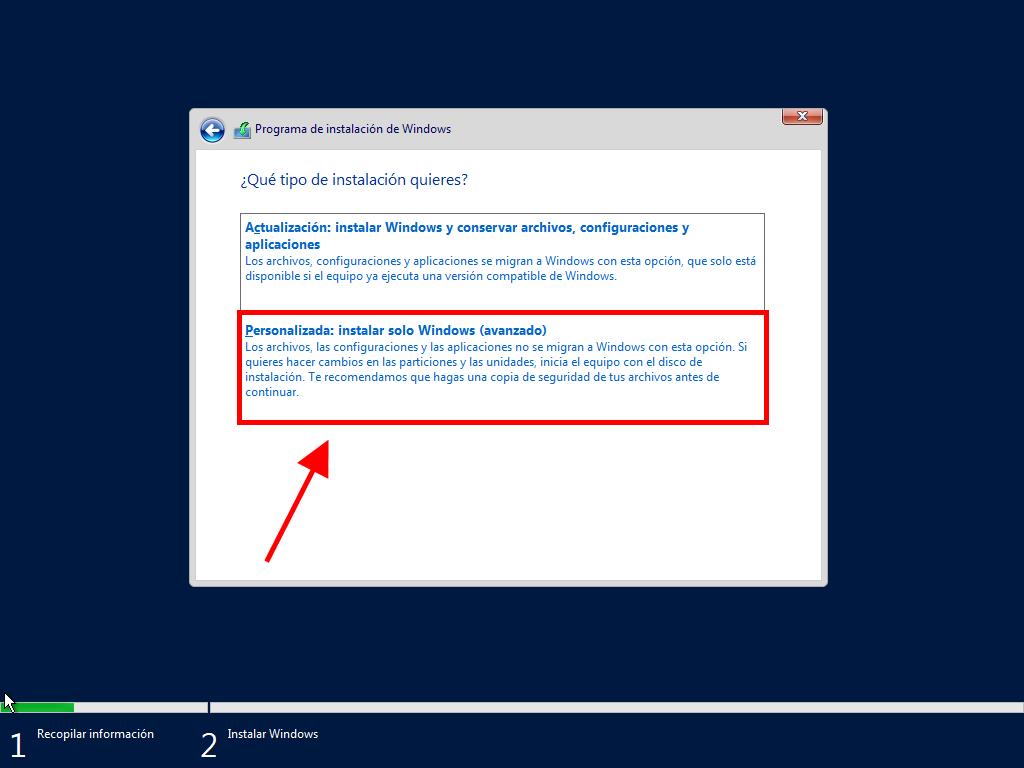
Nota: Te recomendamos eliminar todas las particiones del disco duro para un correcto funcionamiento de Windows Server. Si tu disco duro es nuevo, solo haz clic en siguiente.
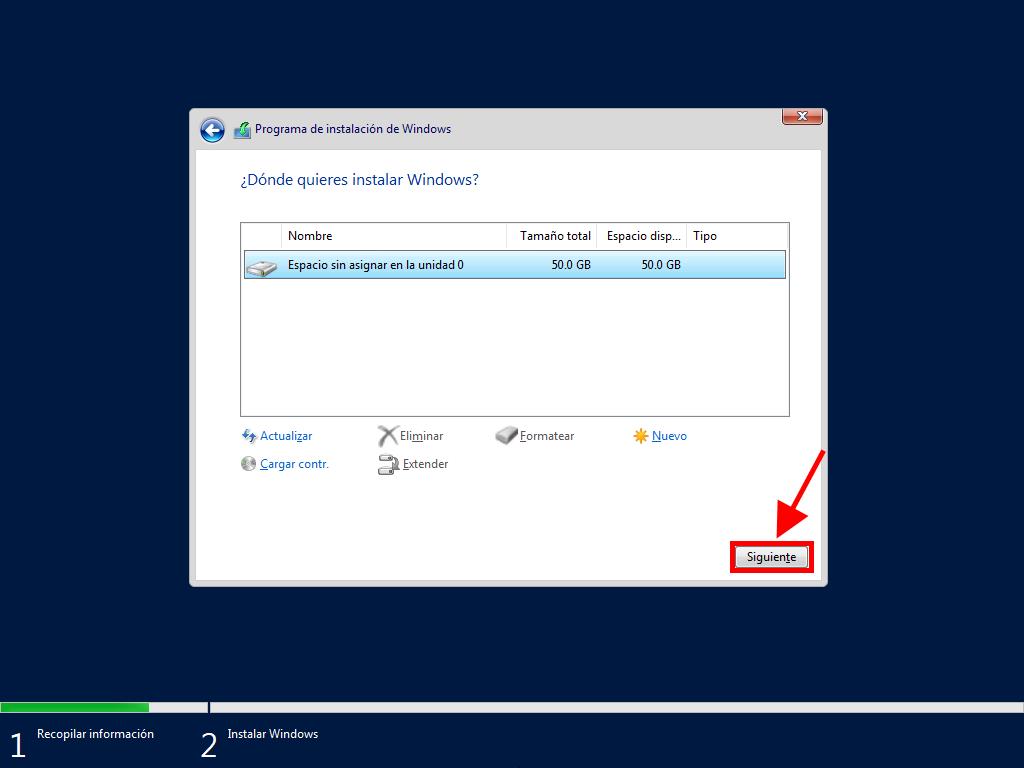
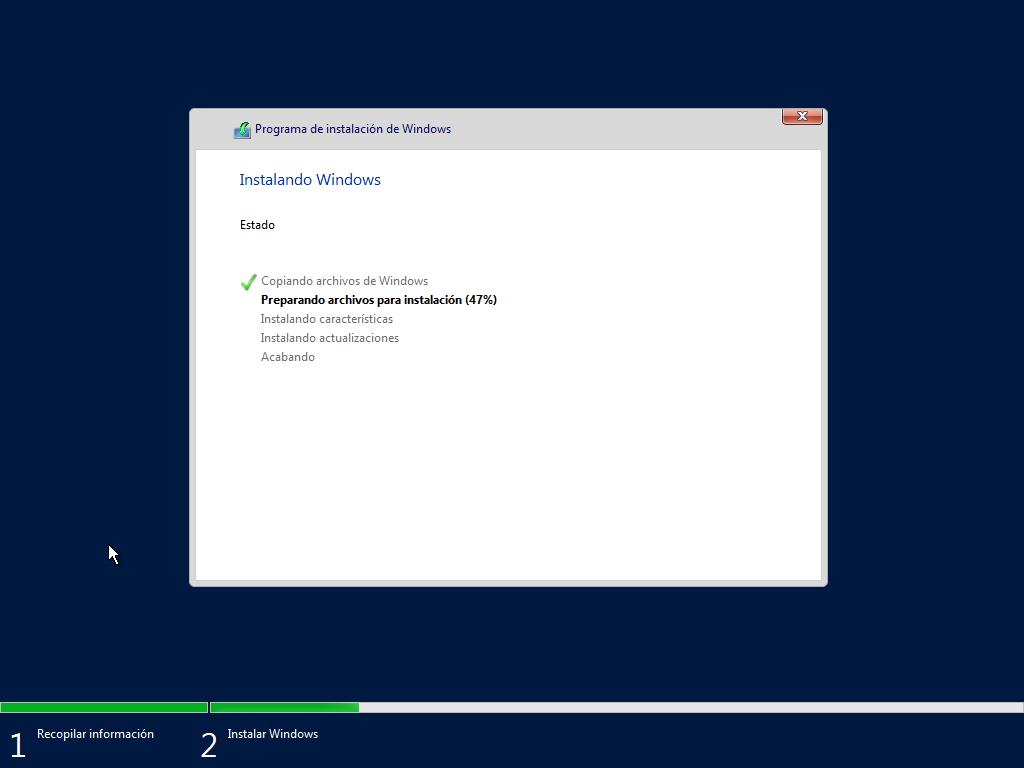
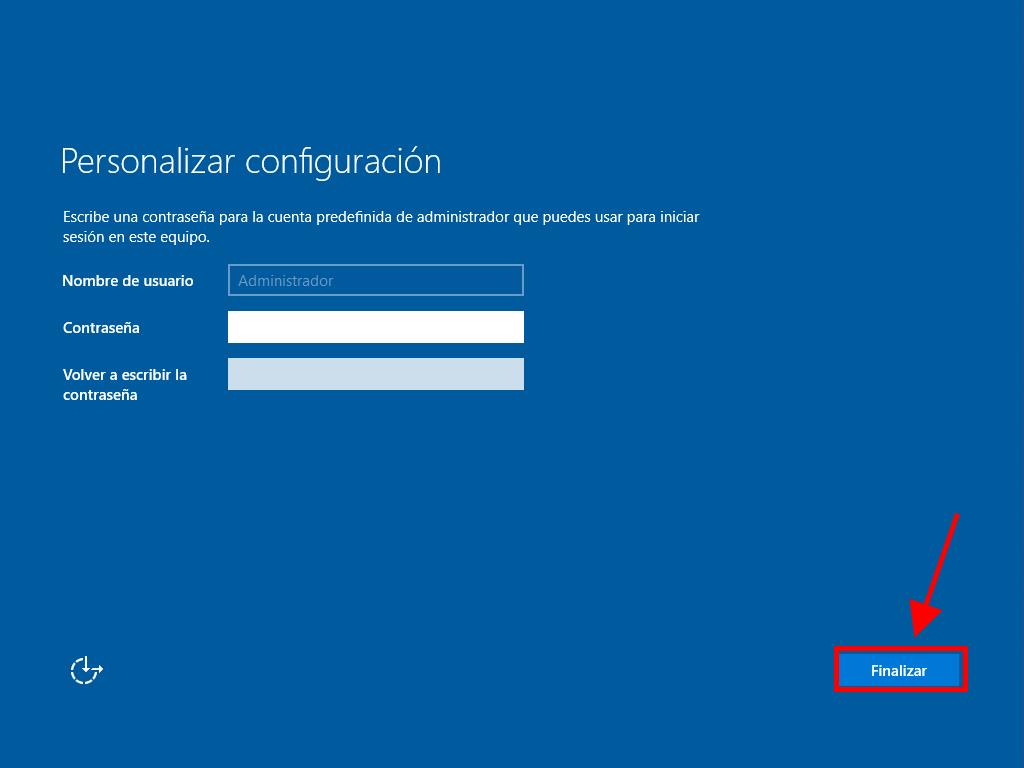
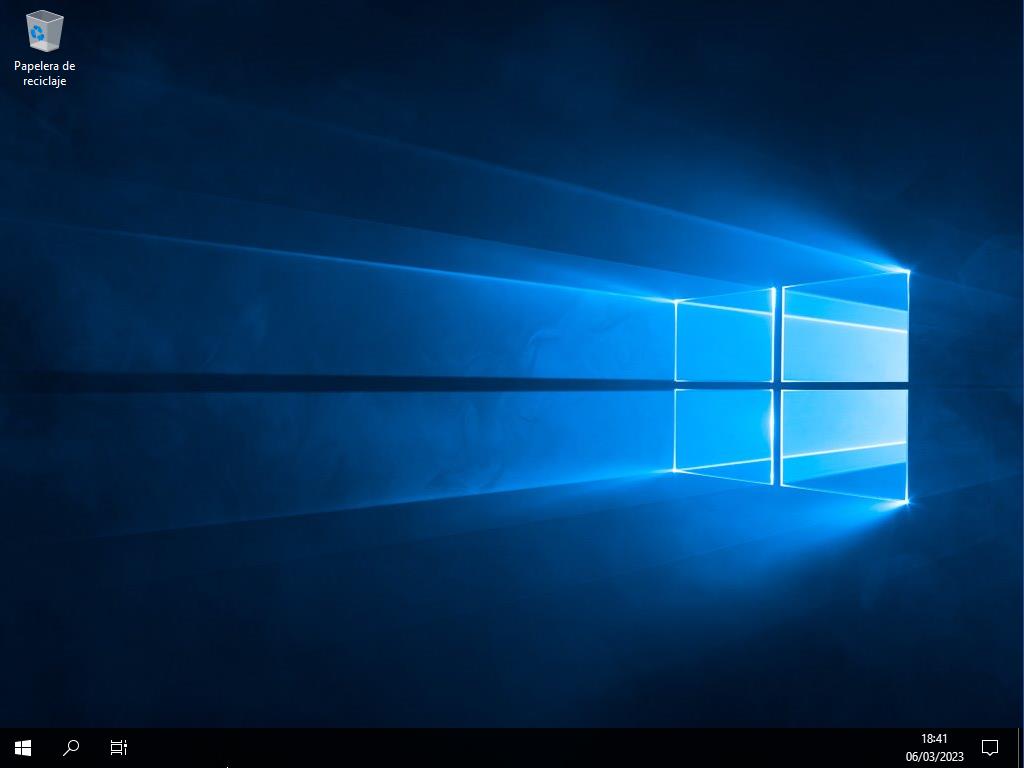
 Iniciar sesión / Registrarse
Iniciar sesión / Registrarse Pedidos
Pedidos Claves de producto
Claves de producto Descargas
Descargas

 Ir a United States of America - English (USD)
Ir a United States of America - English (USD)