¿Cómo puedo instalar y activar CALs de RDS para Windows Server 2008 R2?
Sigue estos pasos para instalar el rol de Licencias de Escritorio Remoto y Host de Sesión de Escritorio Remoto:
Instalación del rol de licencias de Escritorio Remoto
- Abre el Administrador del servidor desde el icono en la barra de tareas.
- En la esquina superior izquierda, selecciona Roles y luego haz clic en Agregar roles.
- En el Asistente para agregar roles, haz clic en Siguiente.
- En la página Seleccionar roles de servidor, marca Servicios de Escritorio Remoto y haz clic en Siguiente.
- Haz clic en Siguiente.
- Marca las casillas de Administración de Licencias de Escritorio Remoto y Host de Sesión de Escritorio Remoto y haz clic en Siguiente.
- Haz clic en Siguiente para instalar el Host de Sesión de Escritorio Remoto.
- Selecciona No requerir autenticación a nivel de red y haz clic en Siguiente.
- Elige el tipo de licencia RDS CALs, ya sea por usuario o por dispositivo, y haz clic en Siguiente.
- Ingresa a los usuarios que se conectarán al servidor y haz clic en Siguiente.
- Selecciona las opciones que deseas habilitar a los usuarios y haz clic en Siguiente.
- Haz clic en Siguiente.
- Haz clic en Instalar.
- Espera a que se configure el rol. Una vez finalizado, selecciona Cerrar y haz clic en Sí para reiniciar el servidor y completar la instalación.
- Después de la instalación de los roles, activa el servidor de licencias de Escritorio Remoto. Haz clic en el Administrador del servidor en la barra de tareas.
- Haz clic en el signo + junto a Roles en la parte superior izquierda y selecciona Servicios de Escritorio Remoto.
- Desplázate hacia abajo y haz clic en Administrador de Licencias de Escritorio Remoto bajo la pestaña Herramientas Avanzadas.
- Haz clic derecho en el servidor y selecciona Activar servidor.
- El asistente para activar el servidor se abrirá. Haz clic en Siguiente.
- Haz clic en Siguiente.
- Ingresa el nombre de la compañía y región y haz clic en Siguiente.
- Ingresa la información de la compañía y haz clic en Siguiente.
- El asistente para activar el servidor ha finalizado. Haz clic en Siguiente.
- Recibirás un recordatorio de la configuración del servidor. Haz clic en Siguiente.
- En Programa de licencia, selecciona Paquete de licencia (Caja o producto empaquetado). Haz clic en Siguiente.
- Ingresa la clave de producto de tus RDS CALs y haz clic en Agregar.
- Después de que la licencia sea reconocida, haz clic en Siguiente.
- El Asistente de instalación de licencias confirmará la instalación exitosa. Haz clic en Finalizar.
- Tu servidor de licencias está listo para emitir y administrar licencias. Puedes verificarlo seleccionando el nombre de tu servidor y observando las licencias disponibles y emitidas, que inicialmente estarán en cero.
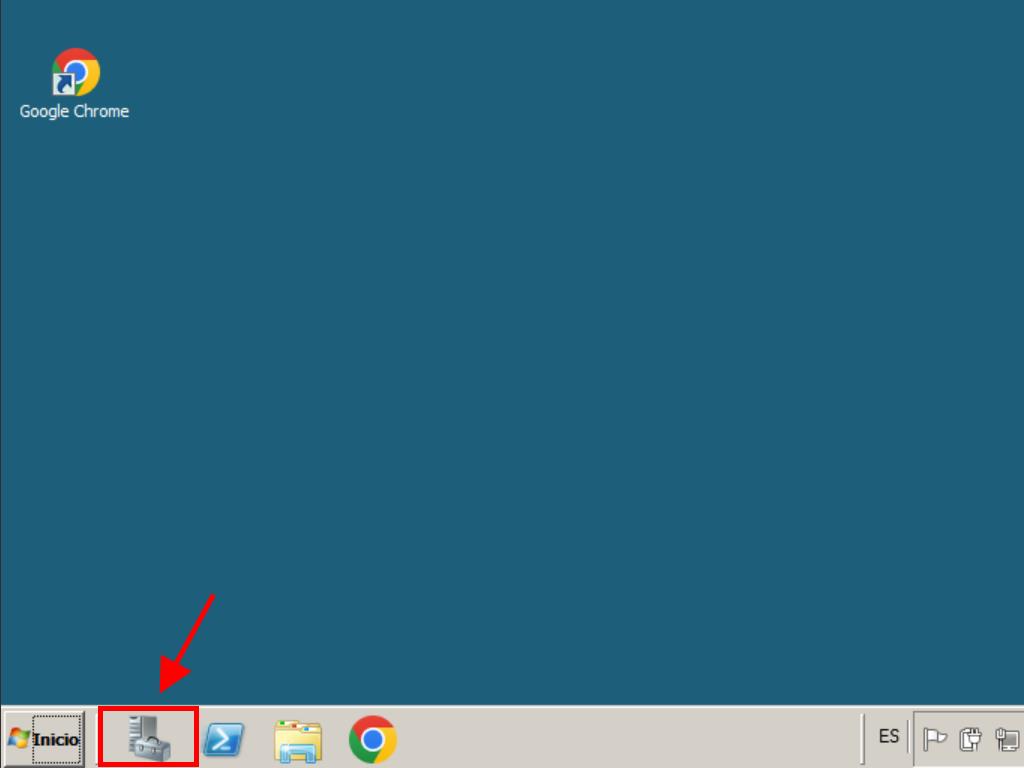
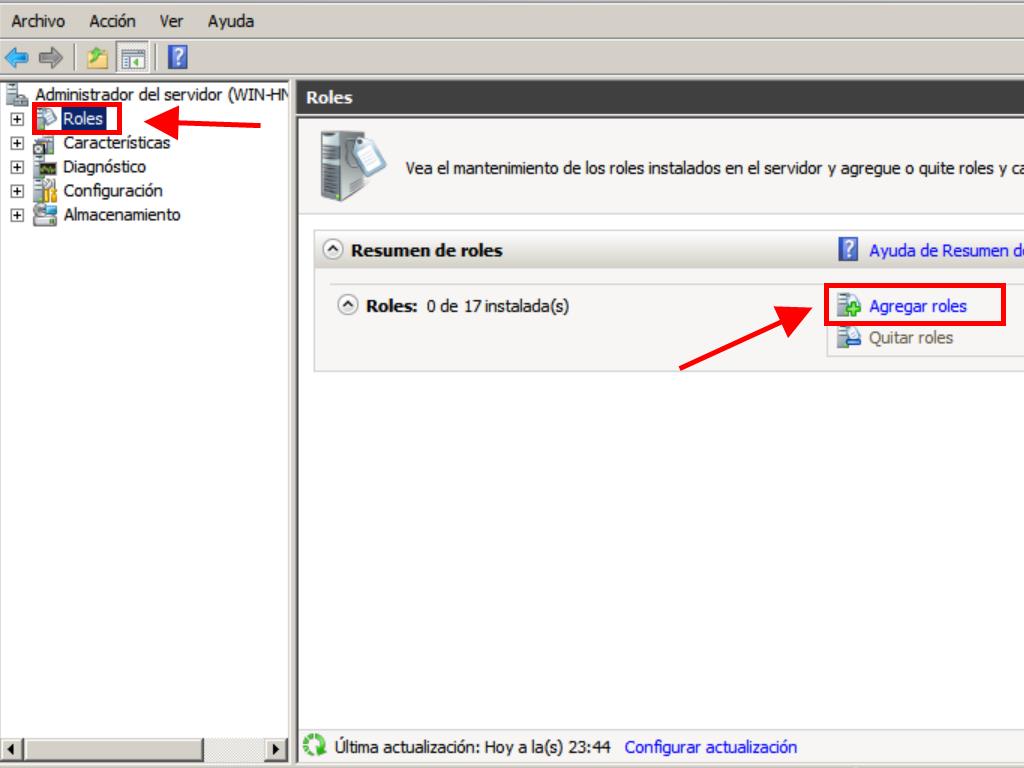
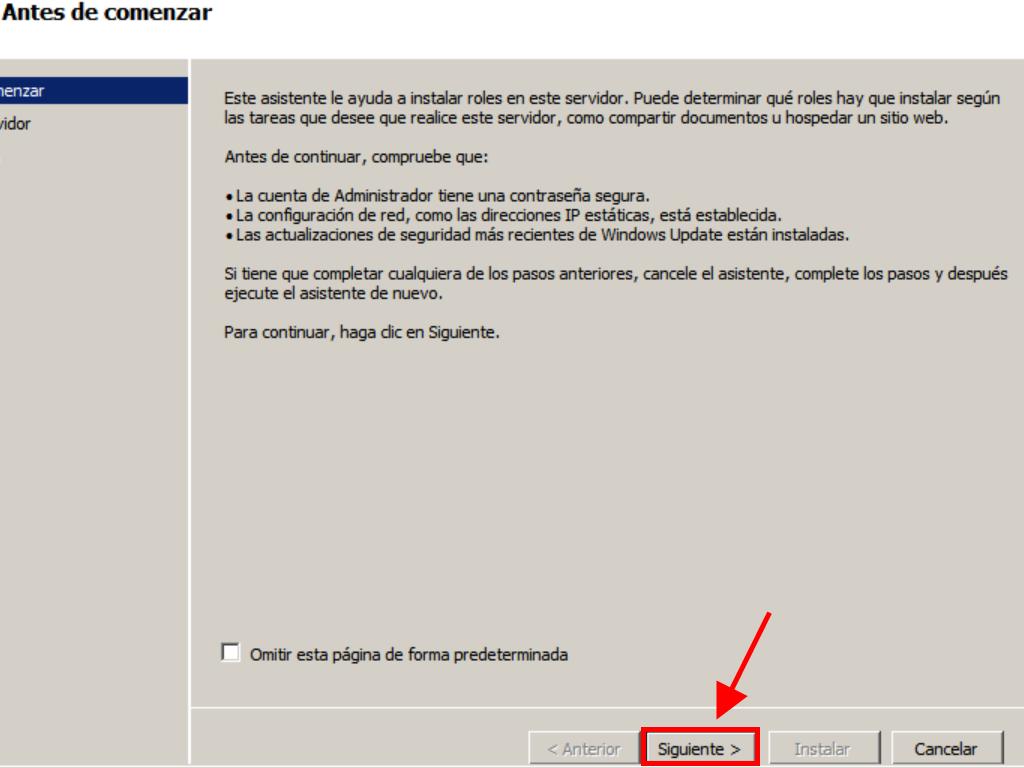
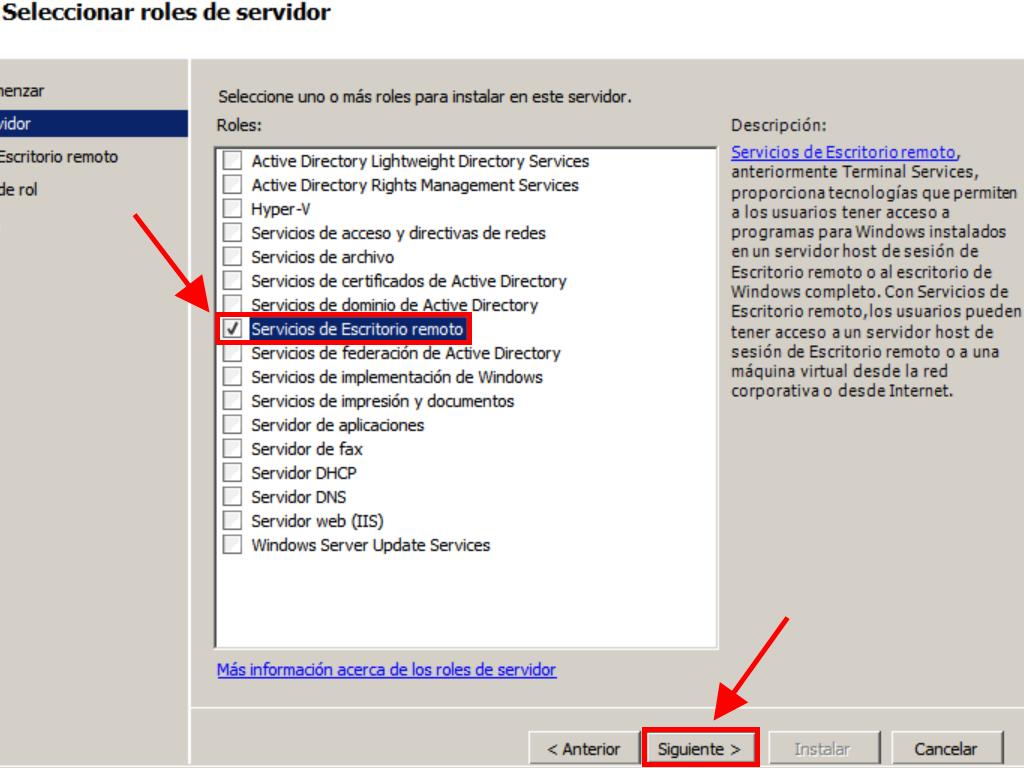
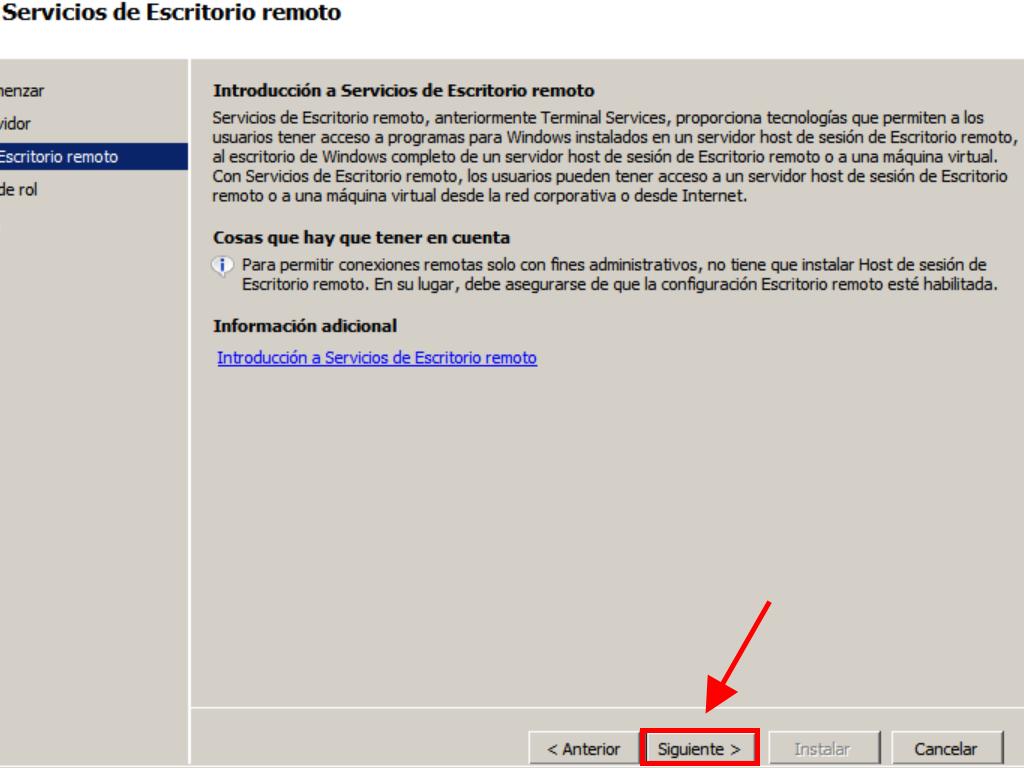
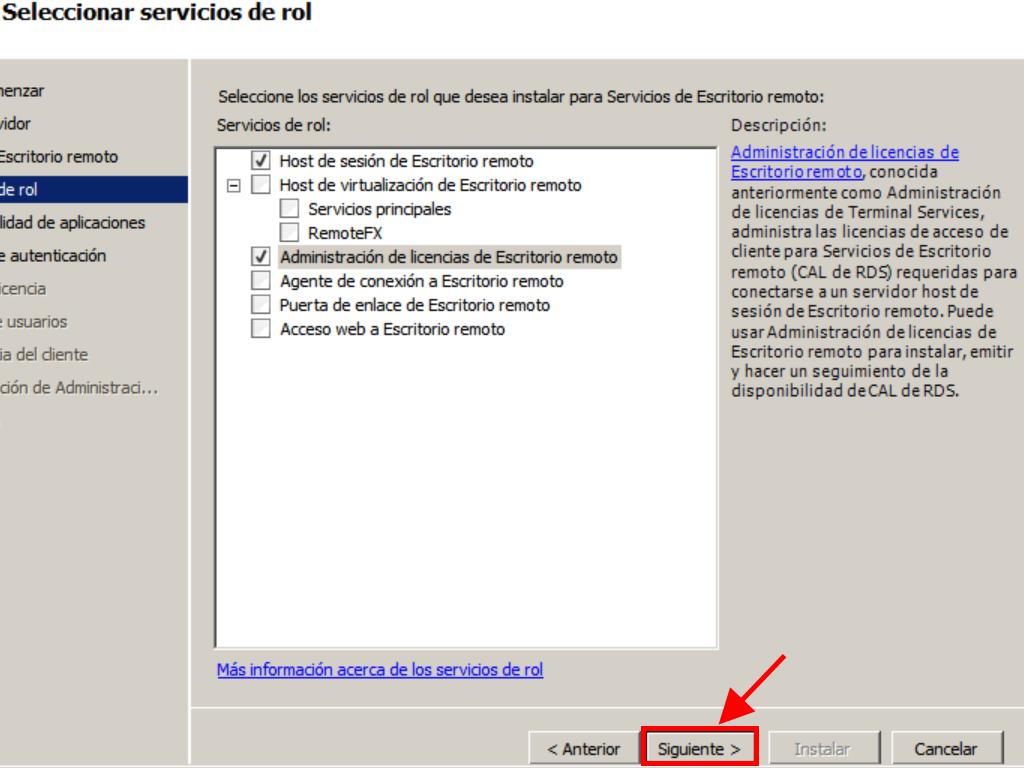
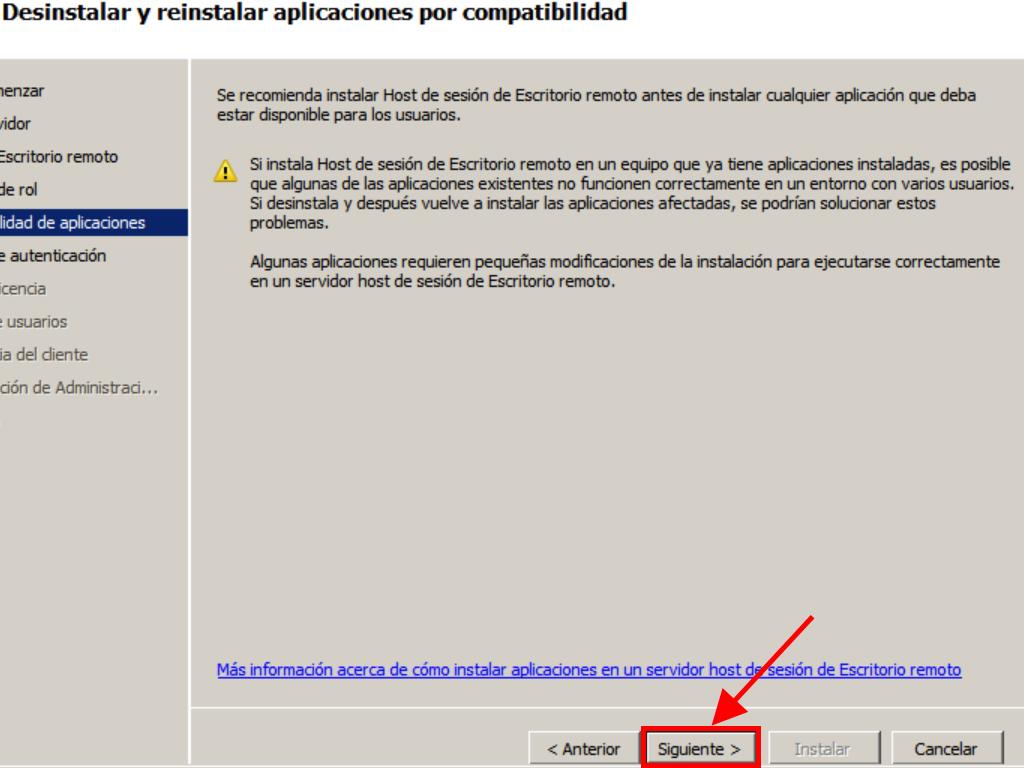
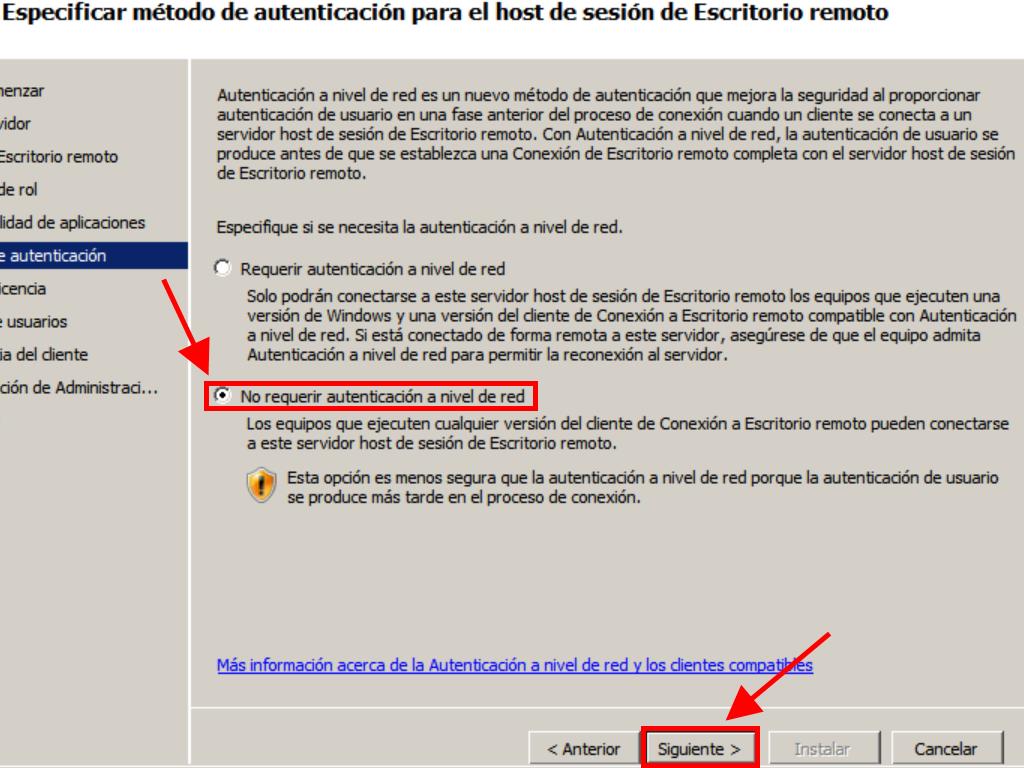
Nota: En este ejemplo se elige la opción Por dispositivo.
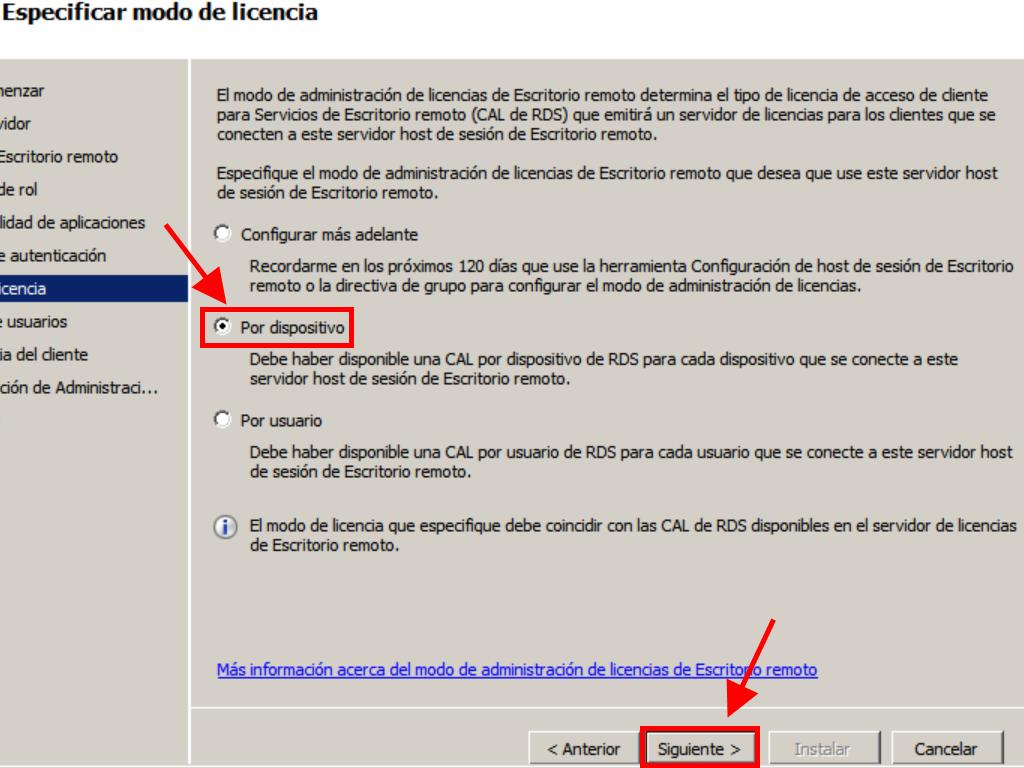
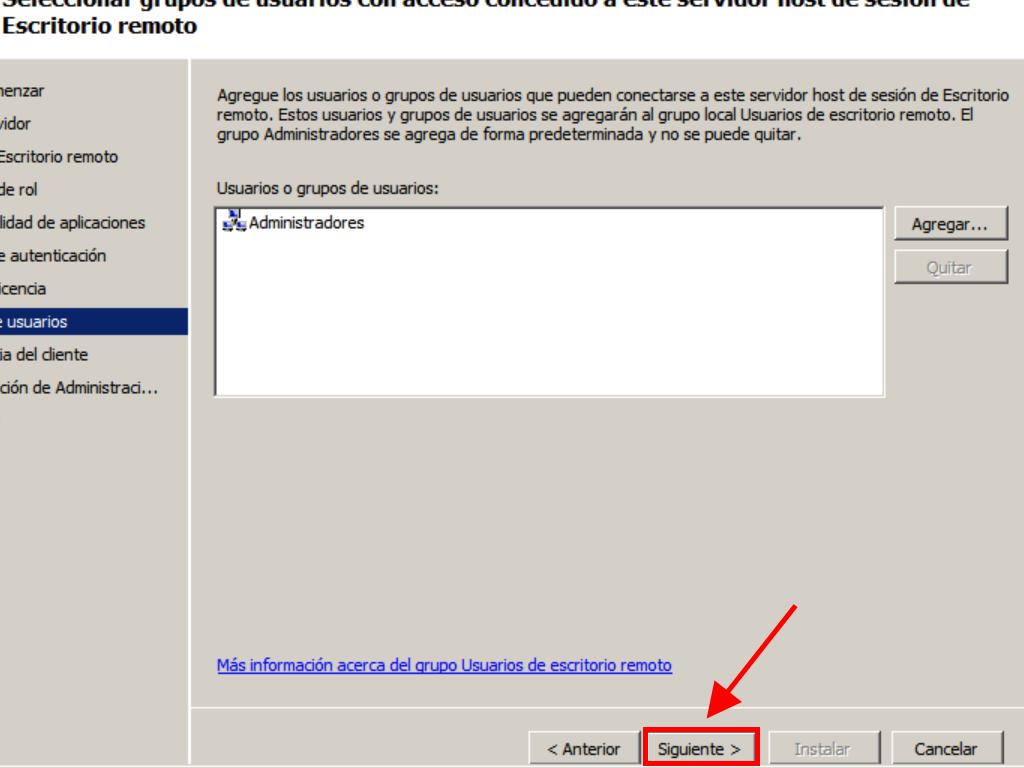
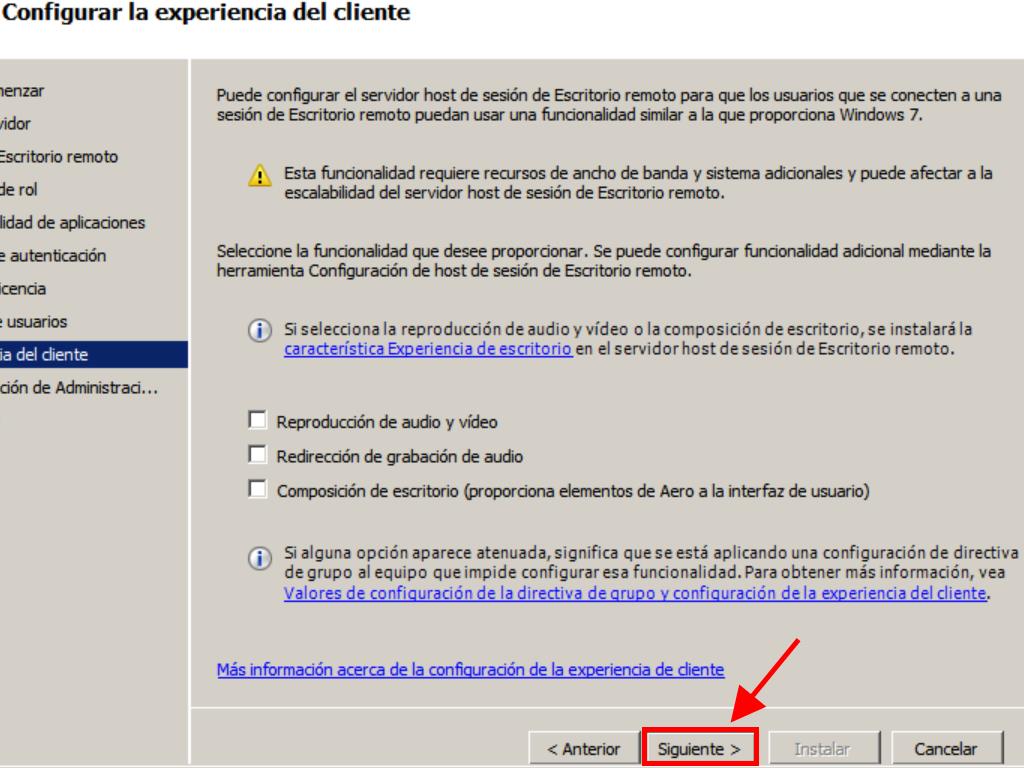
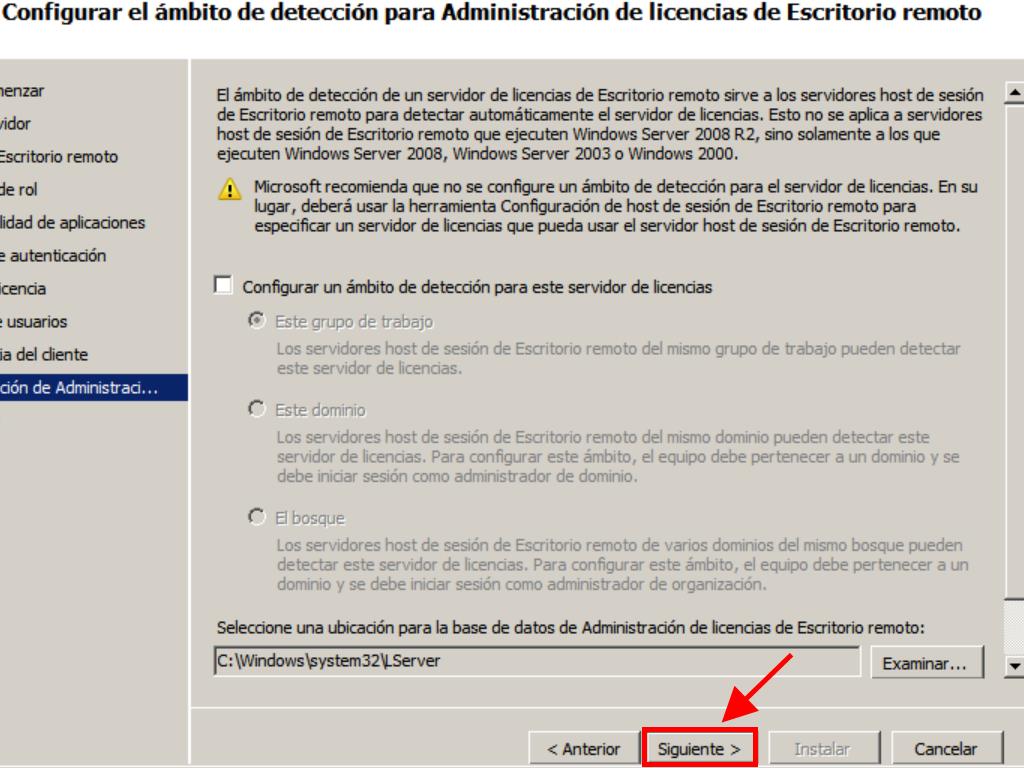
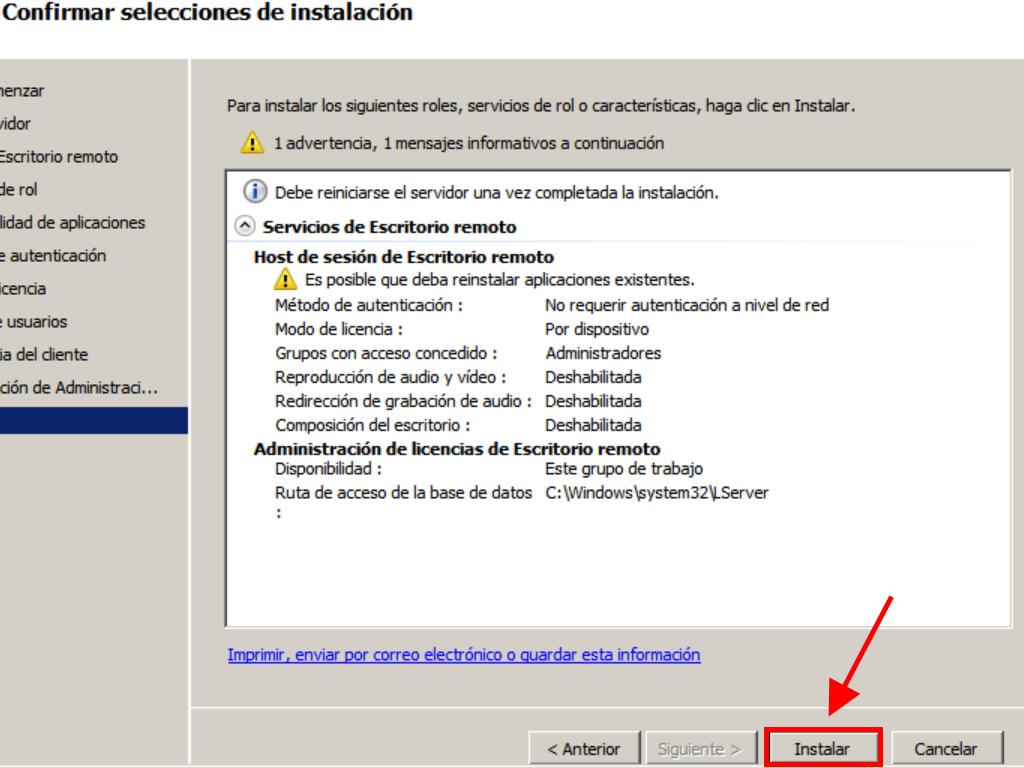
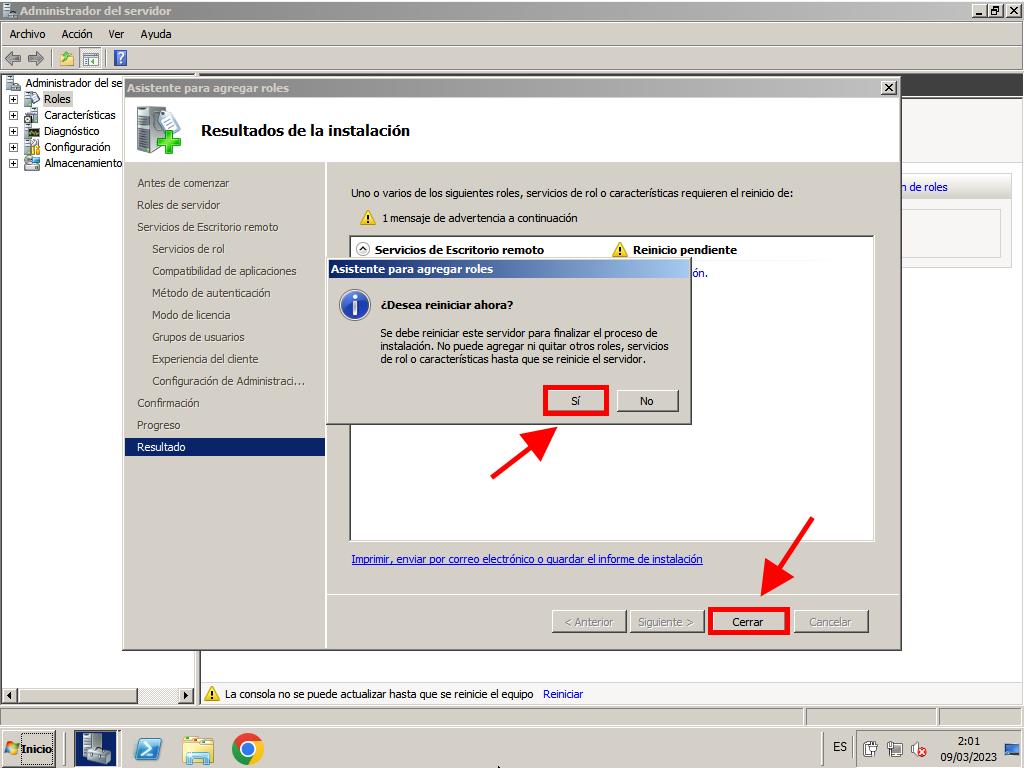
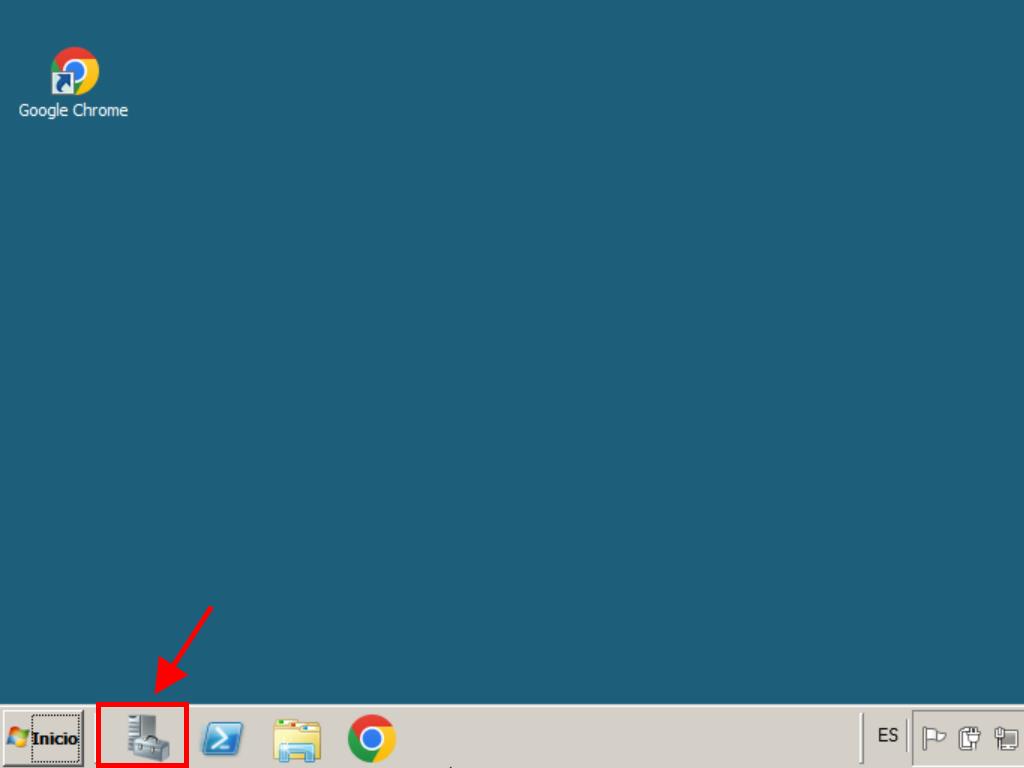
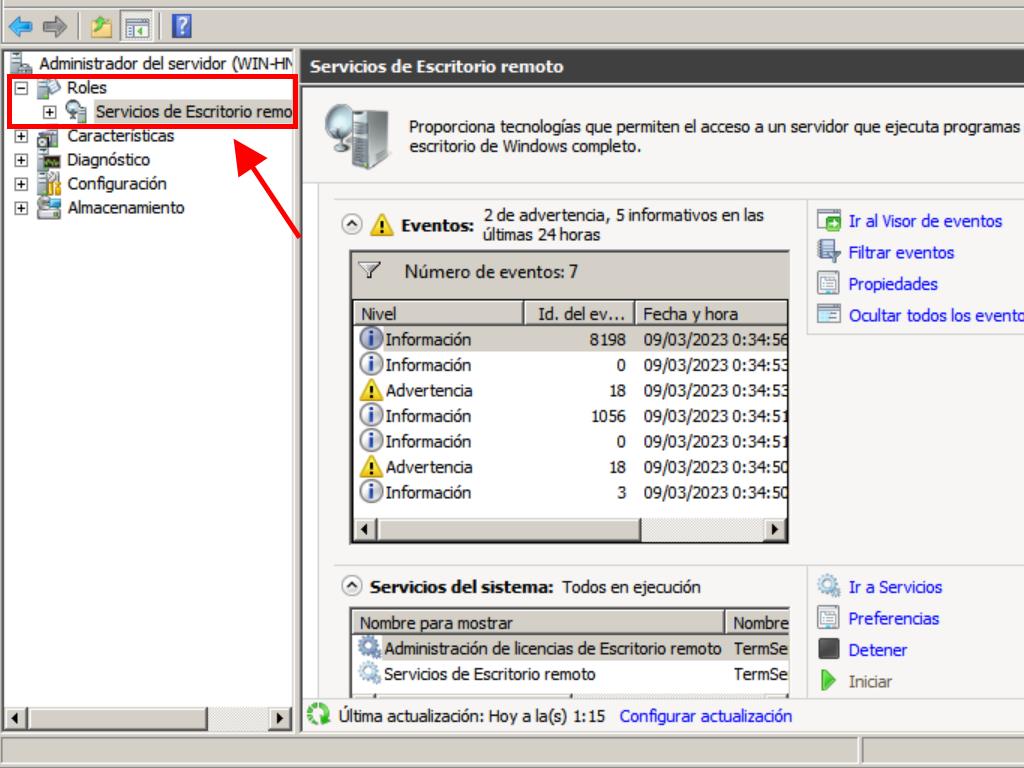
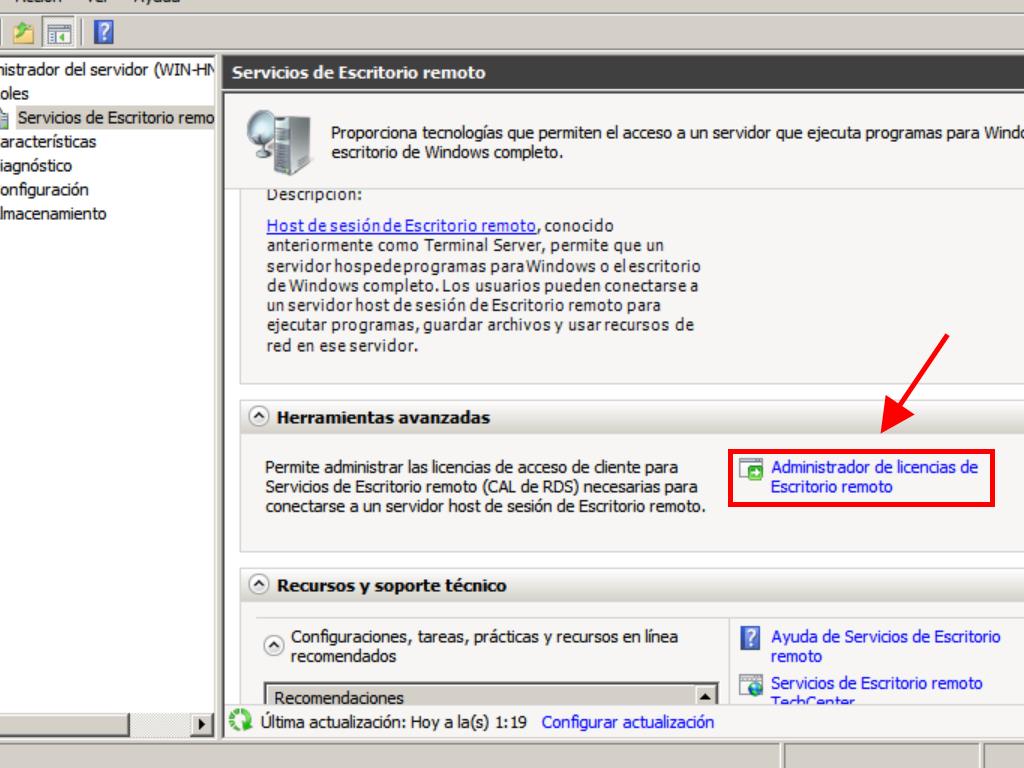
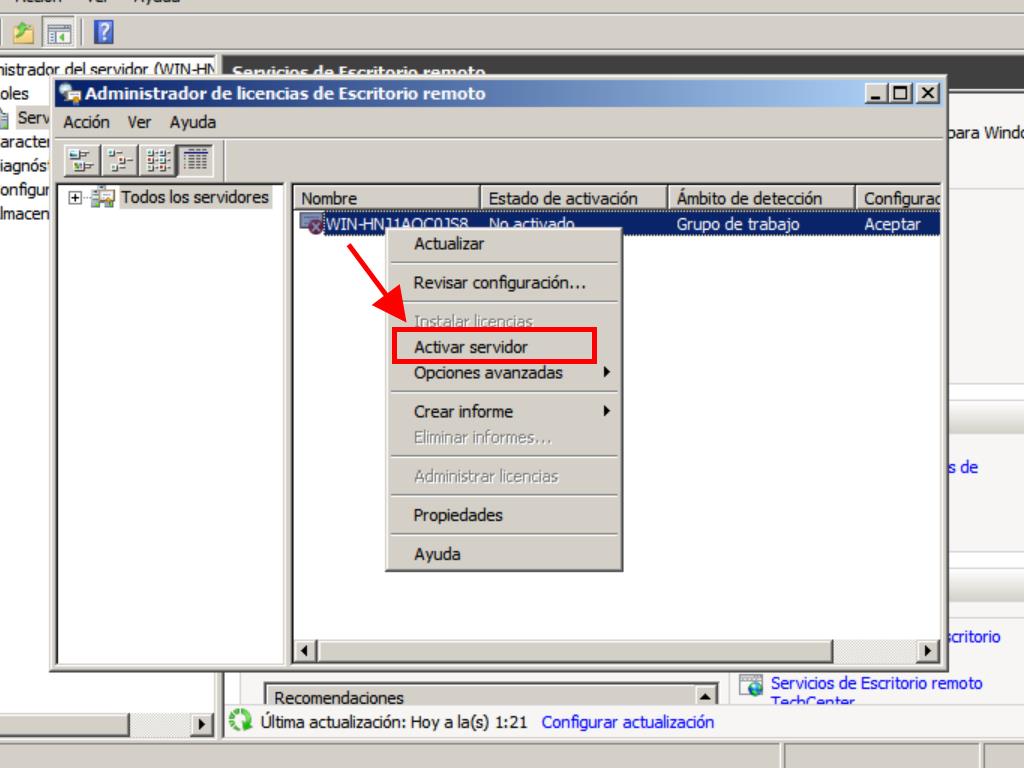
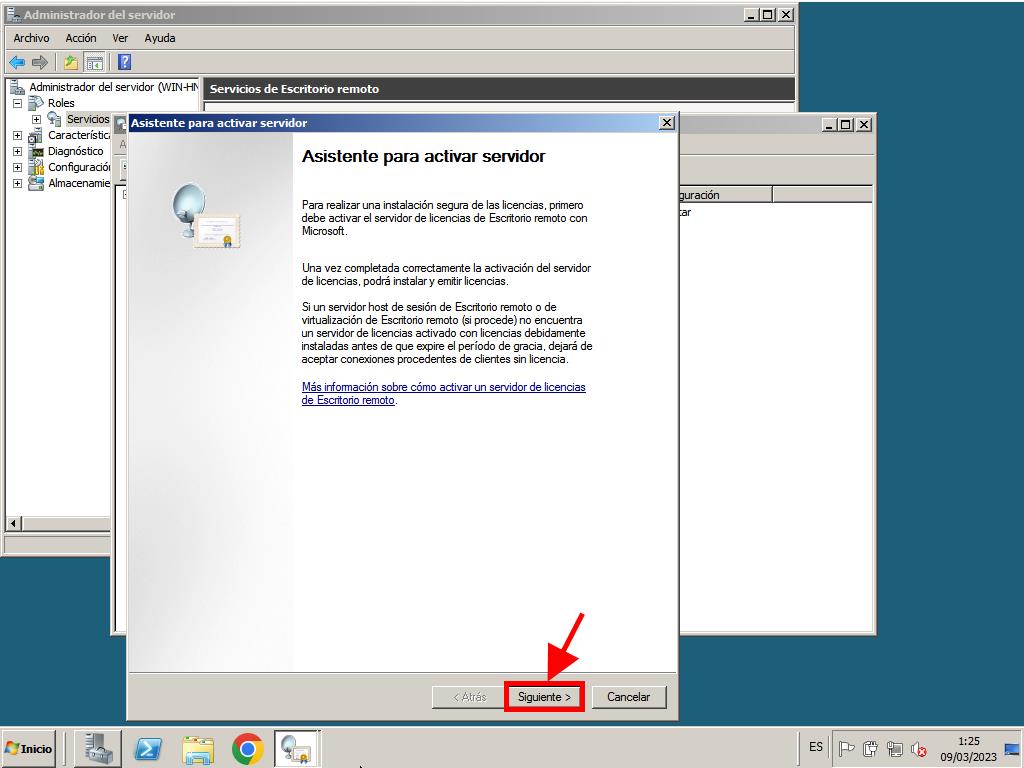
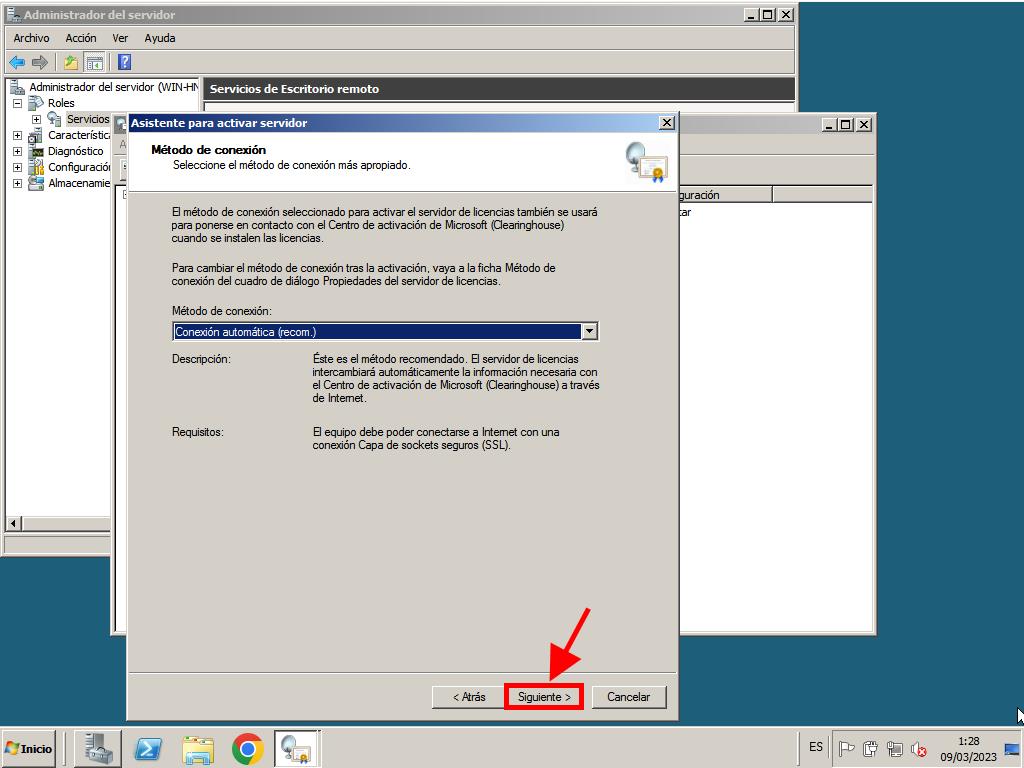
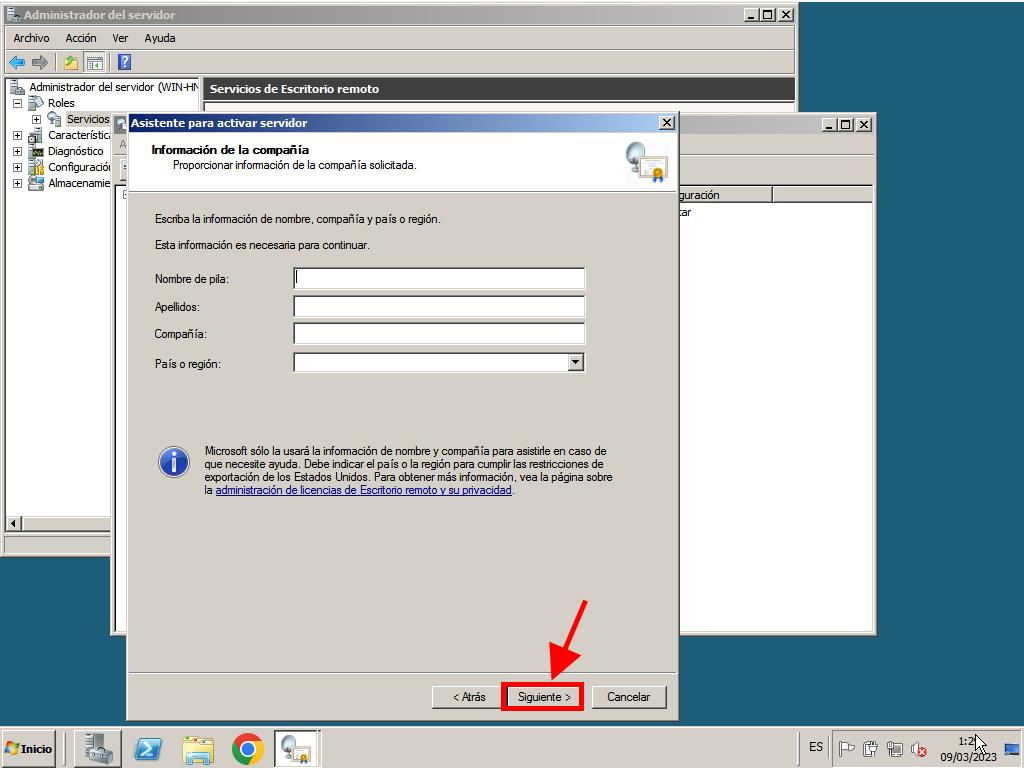
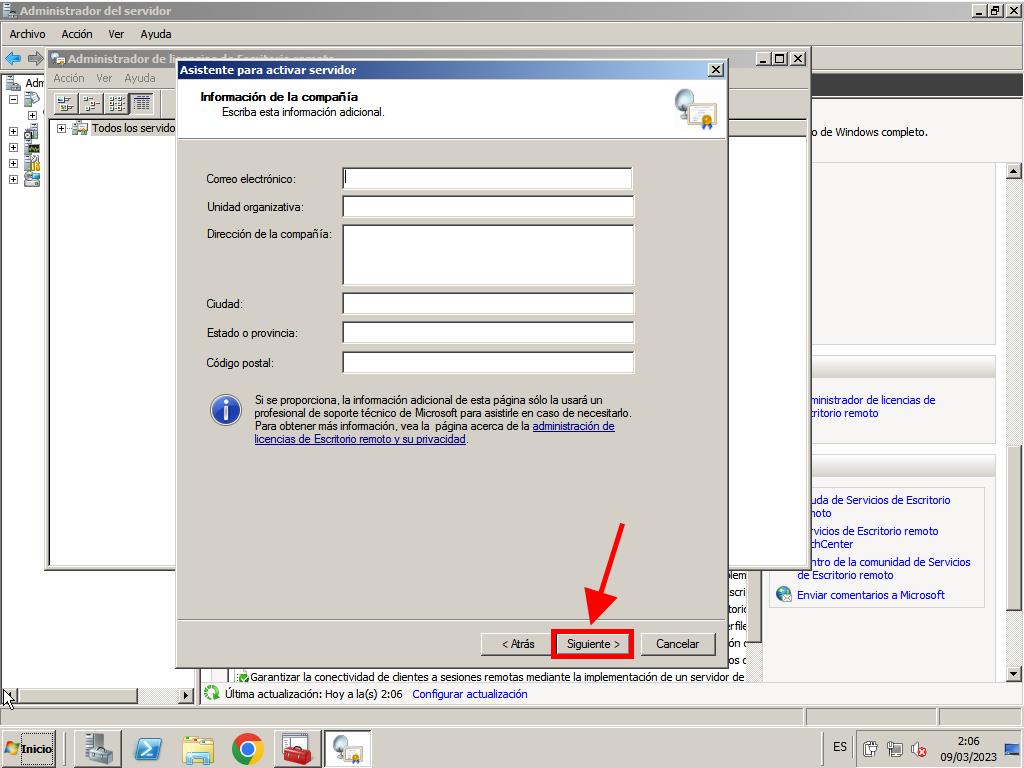

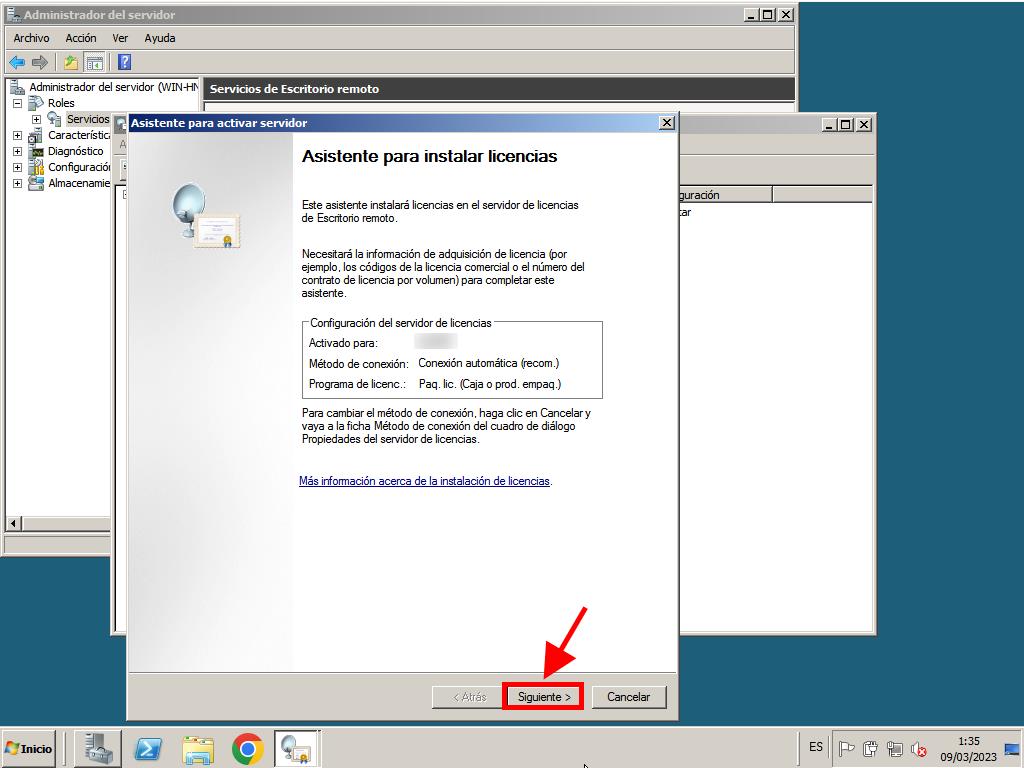
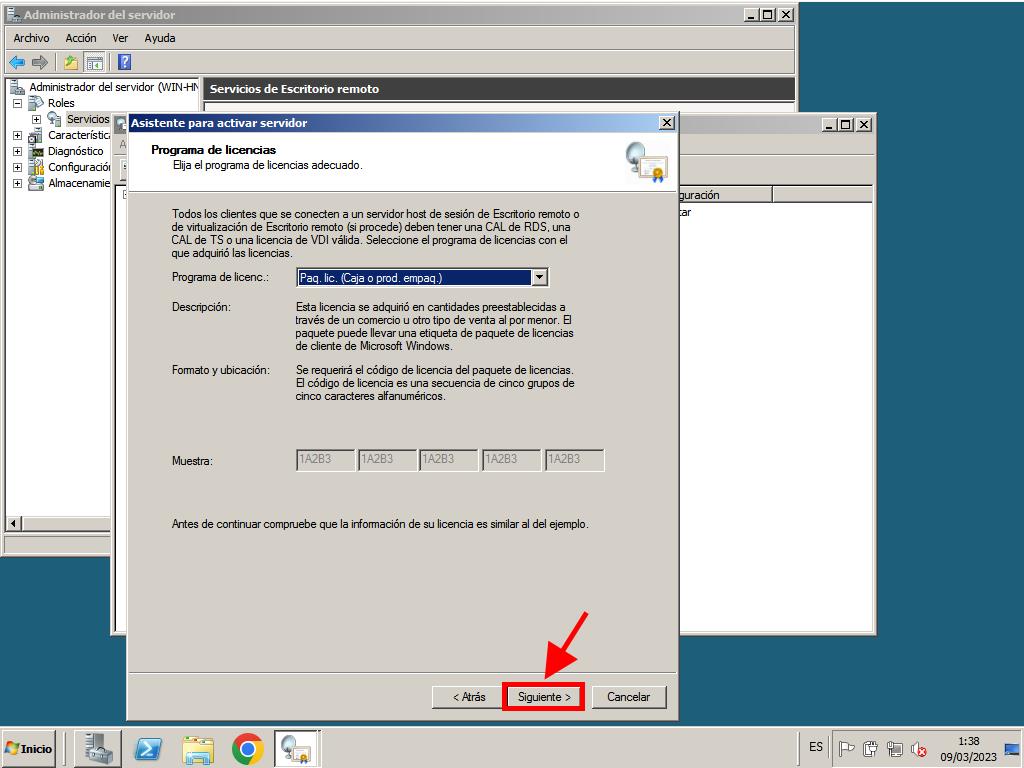
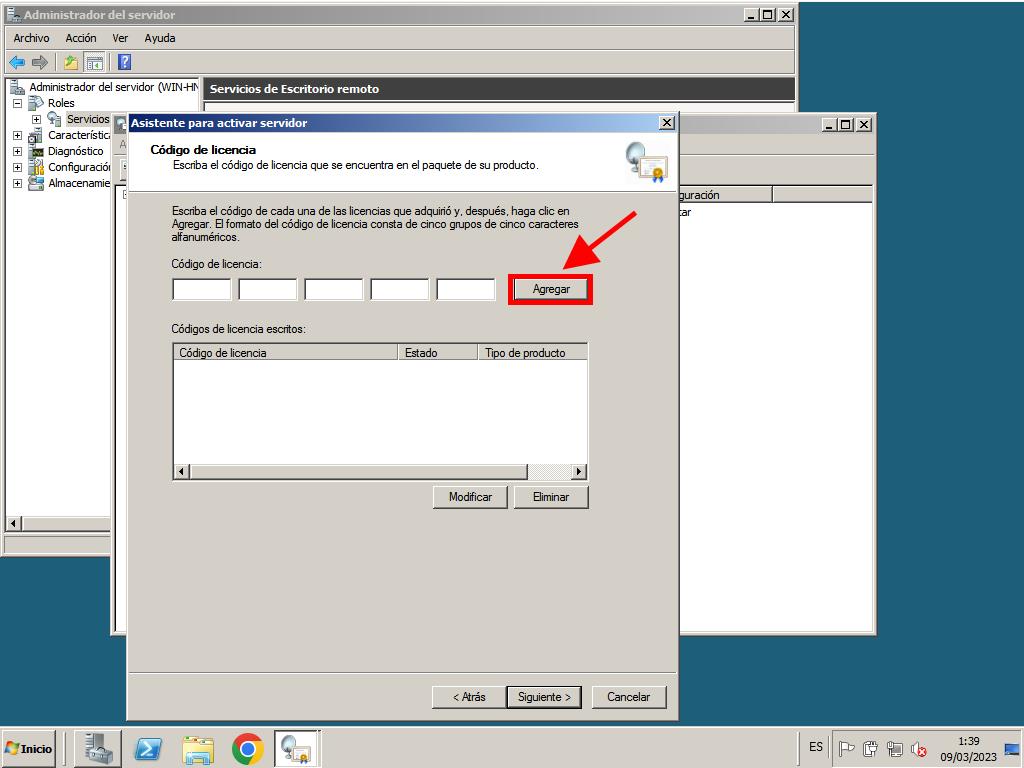
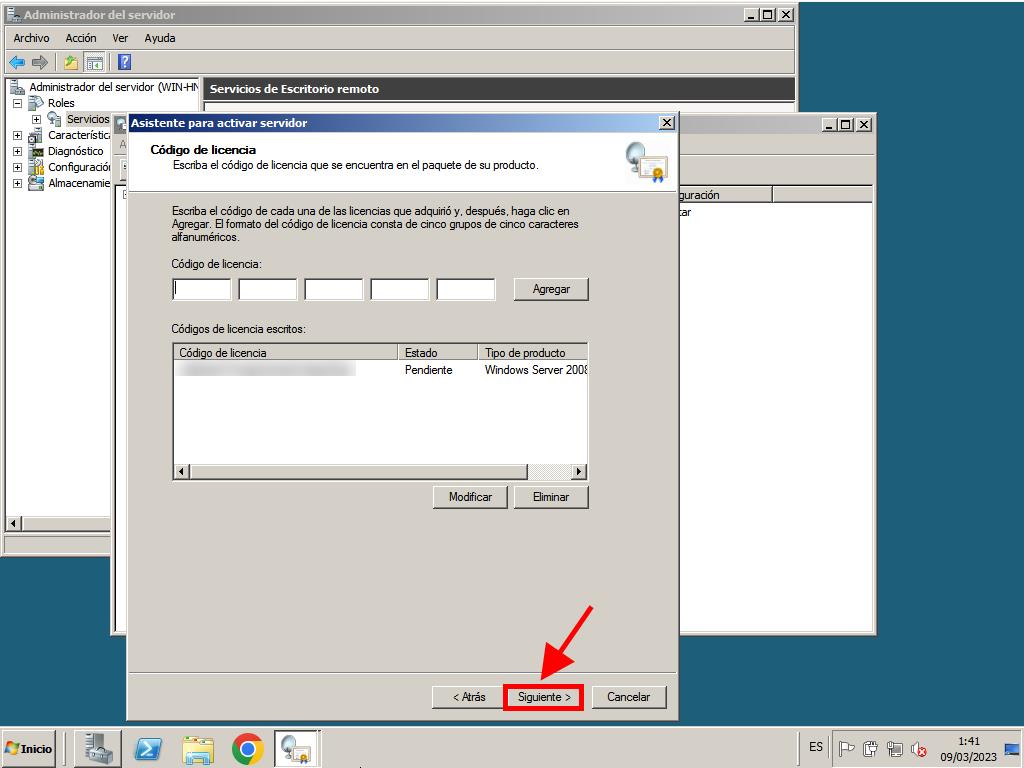
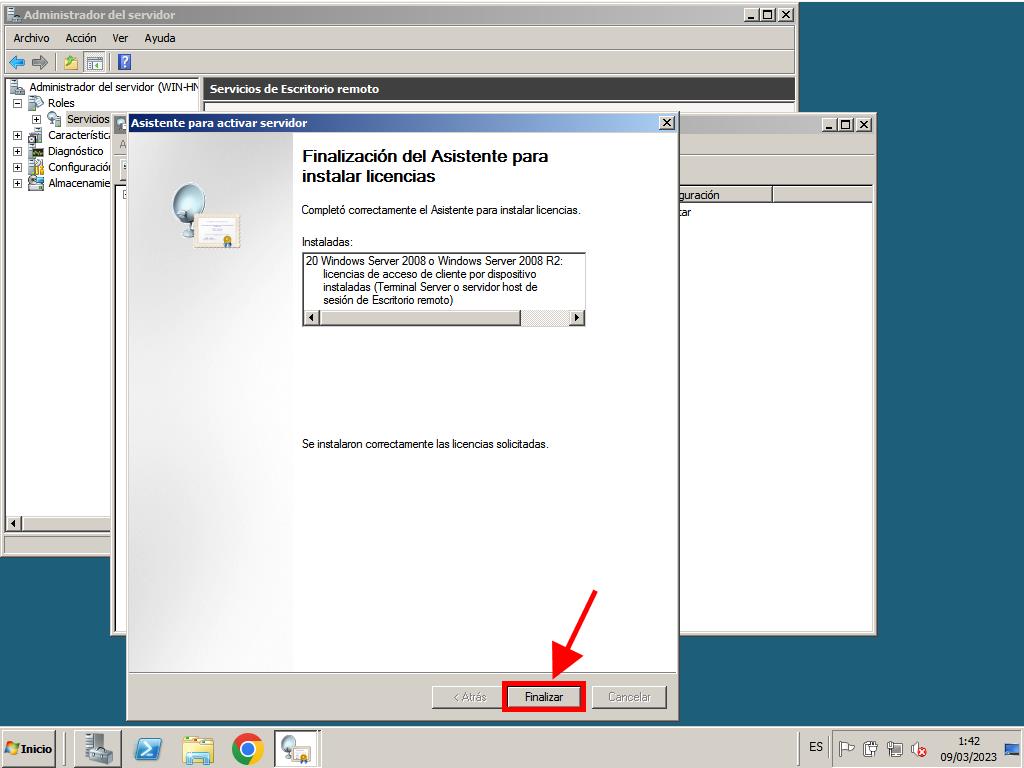
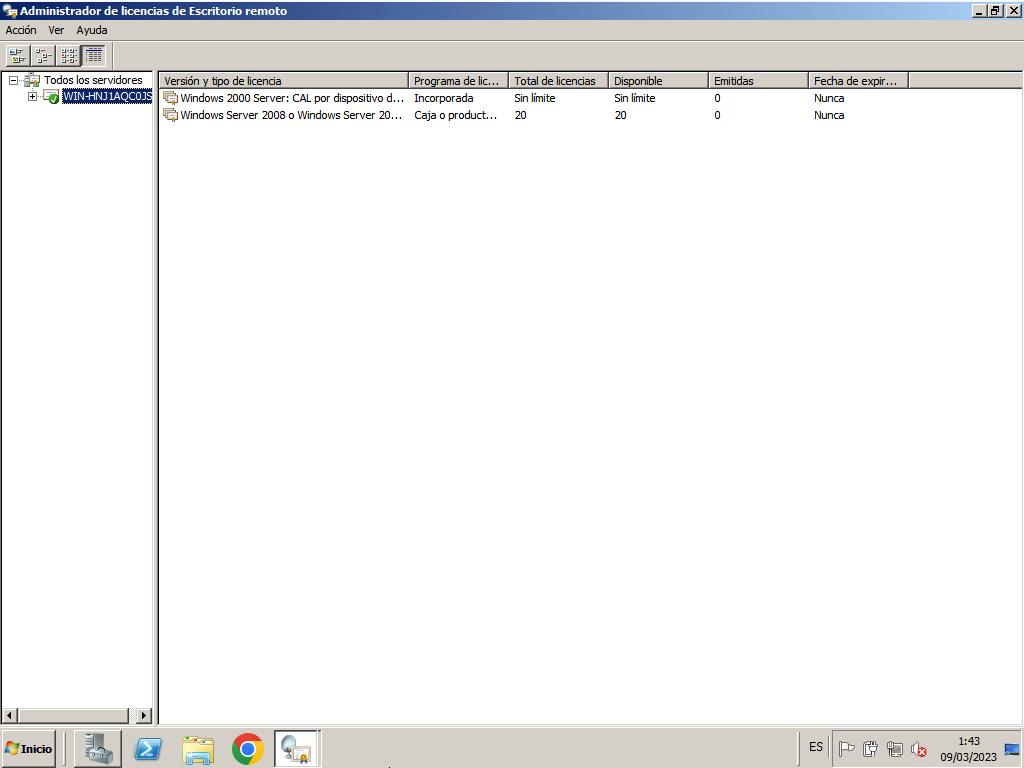
 Iniciar sesión / Registrarse
Iniciar sesión / Registrarse Pedidos
Pedidos Claves de producto
Claves de producto Descargas
Descargas

 Ir a United States of America - English (USD)
Ir a United States of America - English (USD)