¿Cómo puedo instalar Windows 8?
Después de crear un USB de arranque, sigue estos pasos para una instalación limpia:
- Enciende tu computadora normalmente, inserta el DVD o USB de Windows 8 y luego reinicia tu PC.
- Tu PC arrancará desde el dispositivo USB o DVD de Windows 8. Pulsa cualquier tecla cuando veas el mensaje Presiona cualquier tecla para iniciar desde CD o DVD.
- Reinicia tu PC y al aparecer el logotipo del fabricante, presiona la tecla del menú de arranque, que suele ser F2, F10, F11, F12 o Supr, para abrir el menú.
- Cambia el orden de arranque a USB.
- En la configuración, selecciona tu idioma, formato de hora, moneda y método de entrada, y haz clic en Siguiente.
- A continuación, haz clic en Instalar ahora para comenzar.
- Introduce la clave del producto para activar Windows 8 y haz clic en Siguiente.
- Acepta los términos de la licencia y haz clic en Siguiente.
- En la siguiente pantalla, selecciona Personalizada: instalar solo Windows (avanzado).
- En la siguiente pantalla, selecciona la unidad de disco donde deseas instalar Windows 8 y haz clic en Siguiente.
- En la siguiente pantalla, Windows comenzará a instalarse en tu PC.
- Tras varios reinicios, podrás personalizar tu PC. Elige el color de Windows y ponle nombre a tu PC. Haz clic en Siguiente.
- Luego selecciona Usar la configuración rápida.
- En la siguiente pantalla, podrás iniciar sesión con tu cuenta Microsoft. Ingresa tu correo, contraseña y haz clic en Siguiente o elige iniciar sesión sin una cuenta de Microsoft.
- Ahora selecciona Cuenta local.
- En la siguiente pantalla, ingresa un nombre de usuario, una contraseña y haz clic en Finalizar.
- Después de esta configuración, espera unos minutos y tendrás Windows 8 completamente instalado.
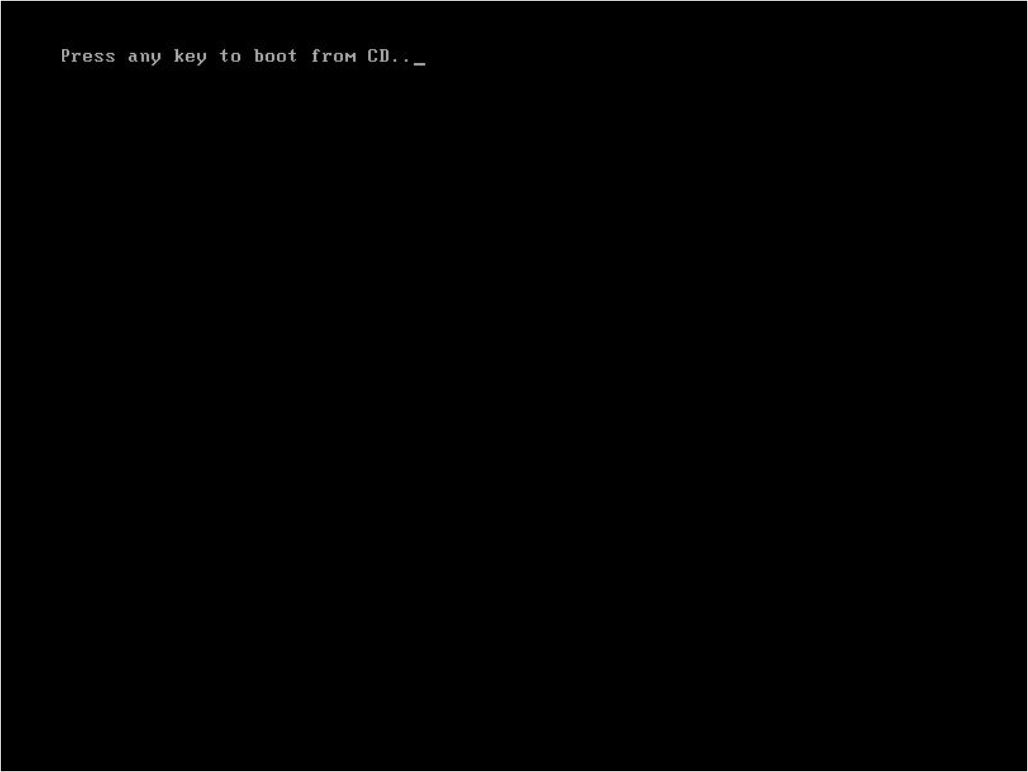
Nota: Si tu PC reinicia y carga la versión actual de Windows, deberás ajustar el orden de inicio en la BIOS para arrancar desde el DVD.
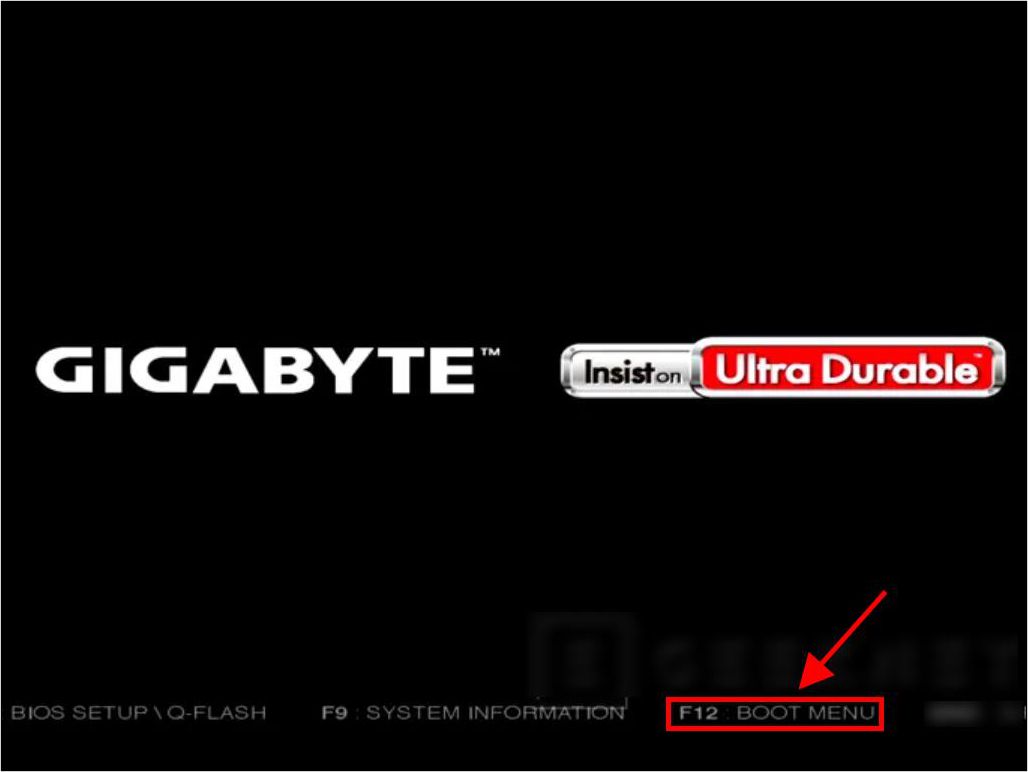
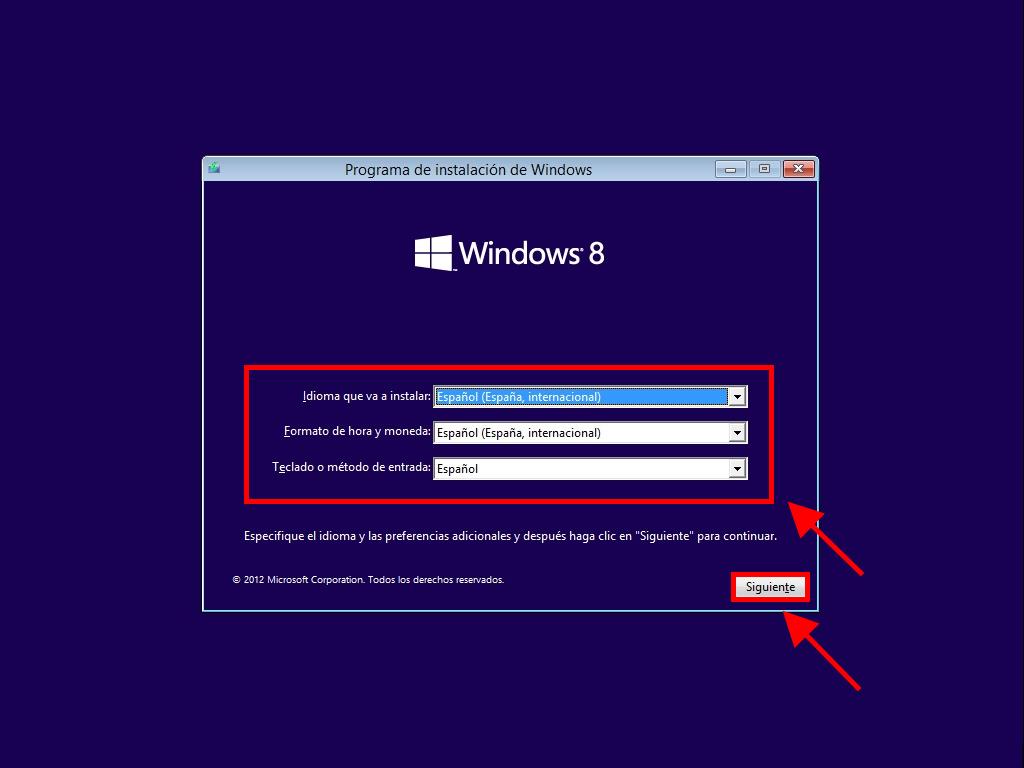
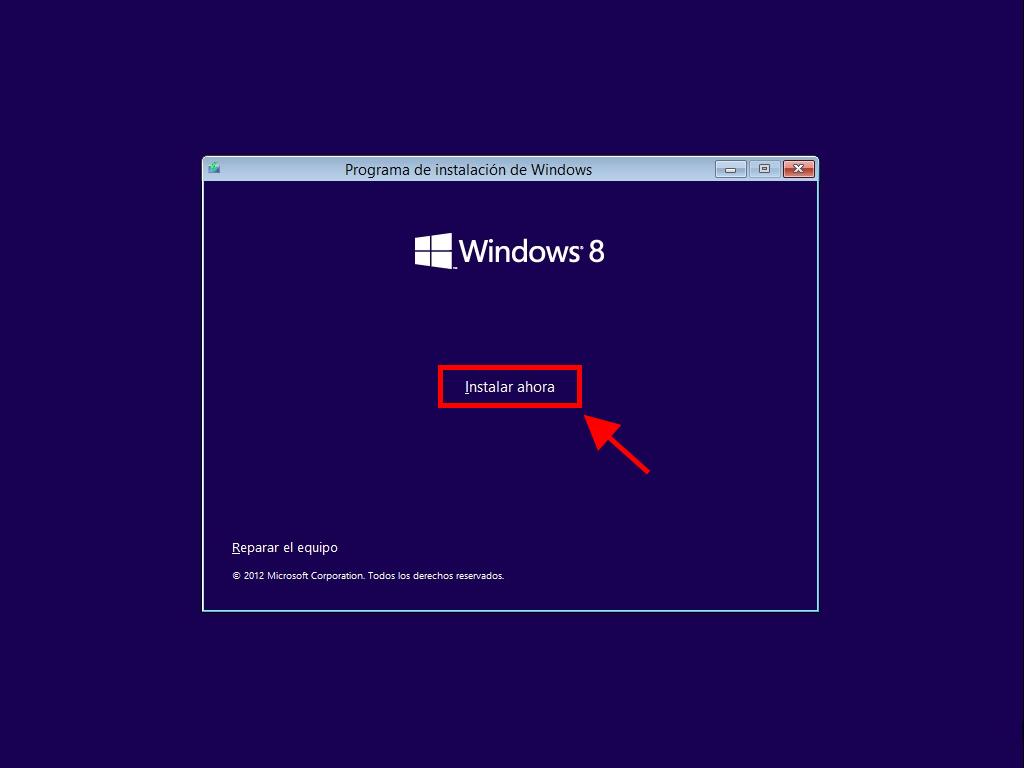
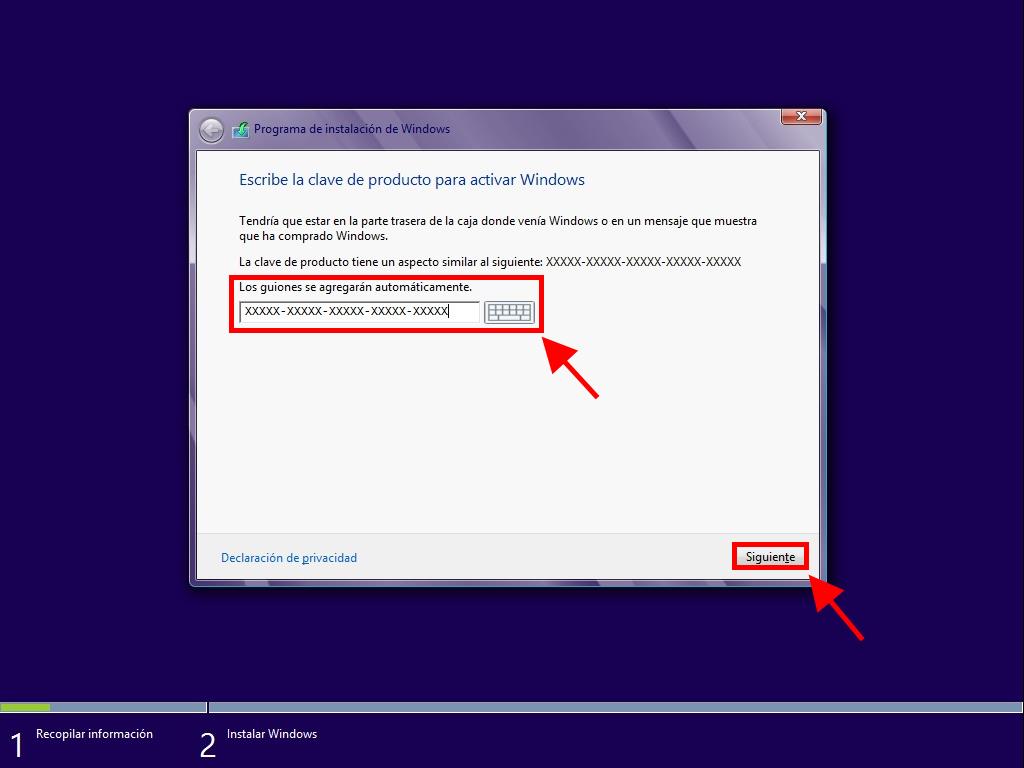
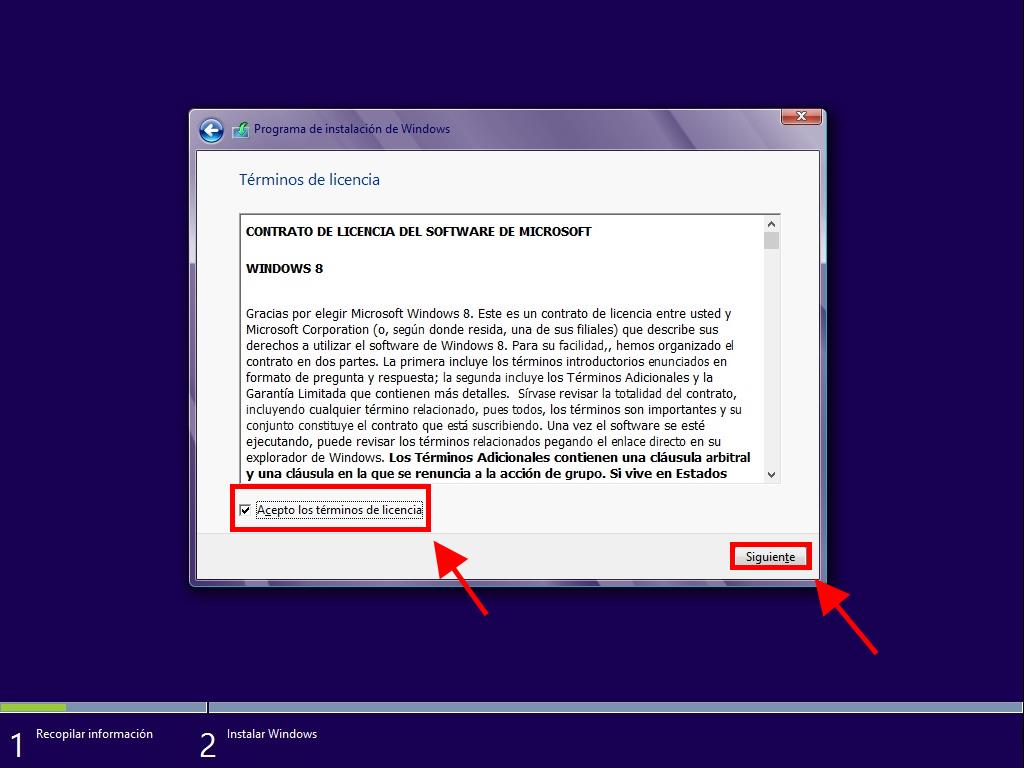
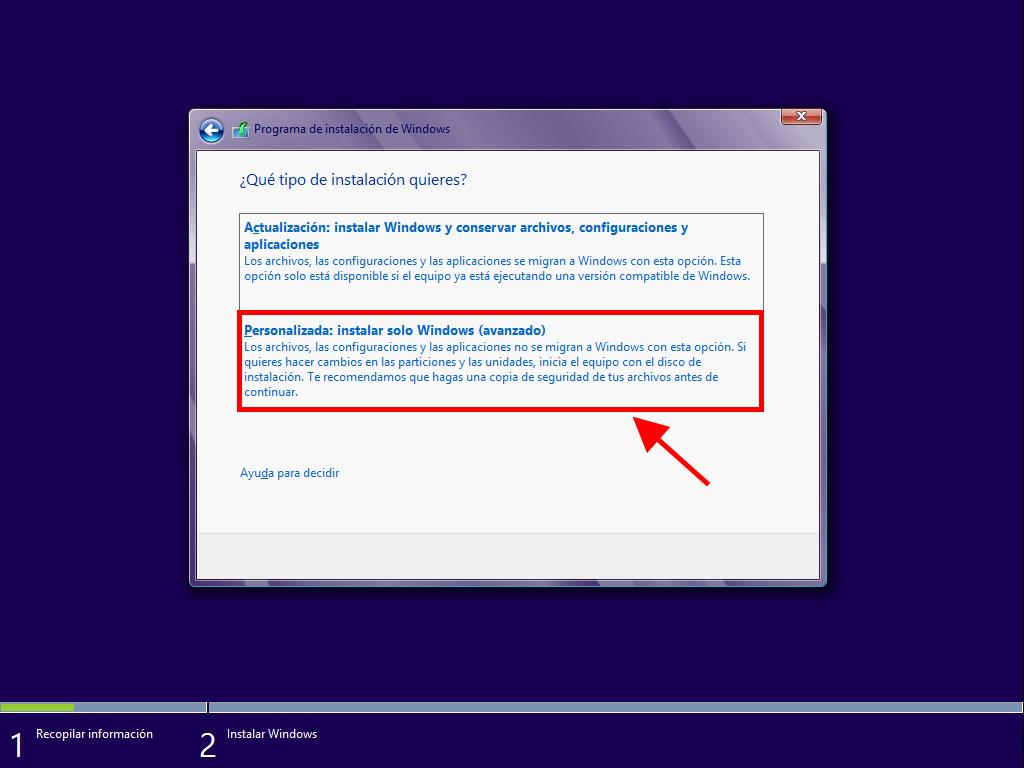
Nota: Para elegir el disco adecuado, observa la columna Tamaño total y selecciona el disco con mayor espacio en GB.
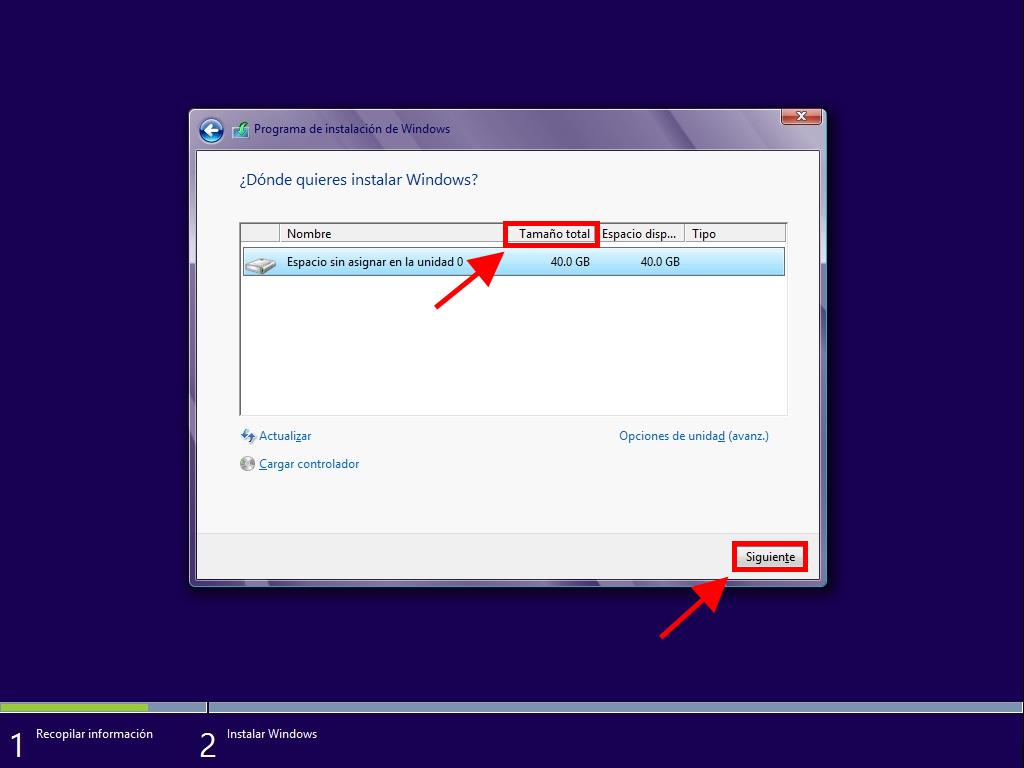
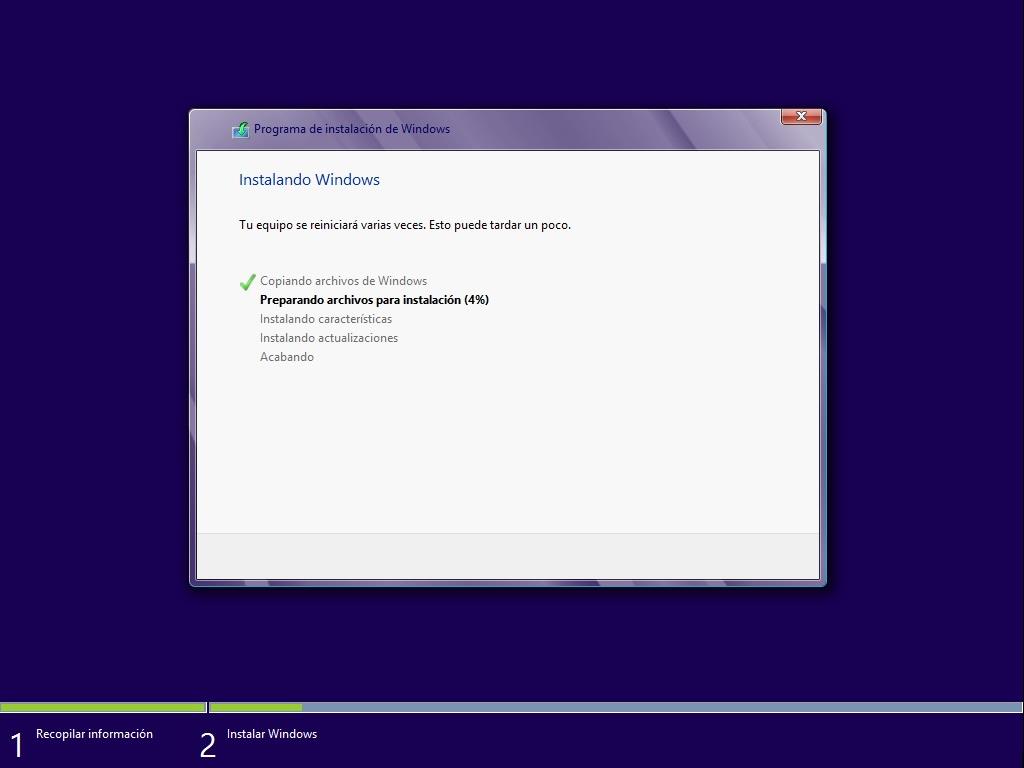
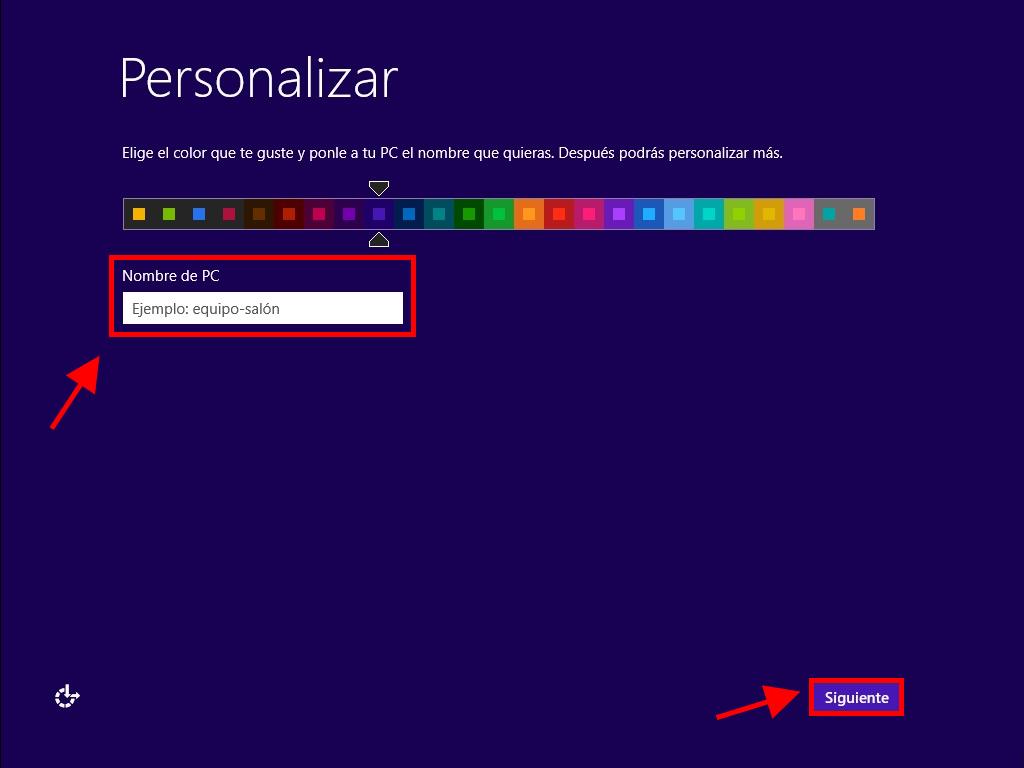
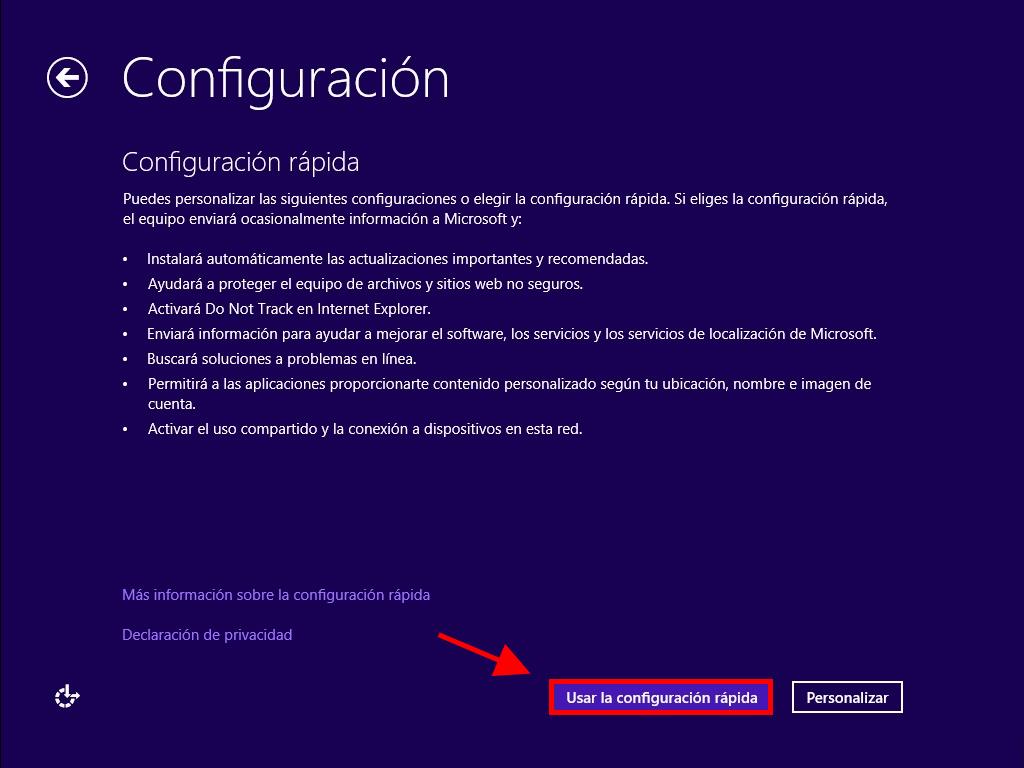
Nota: El siguiente proceso corresponde al Inicio de sesión sin una cuenta de Microsoft.
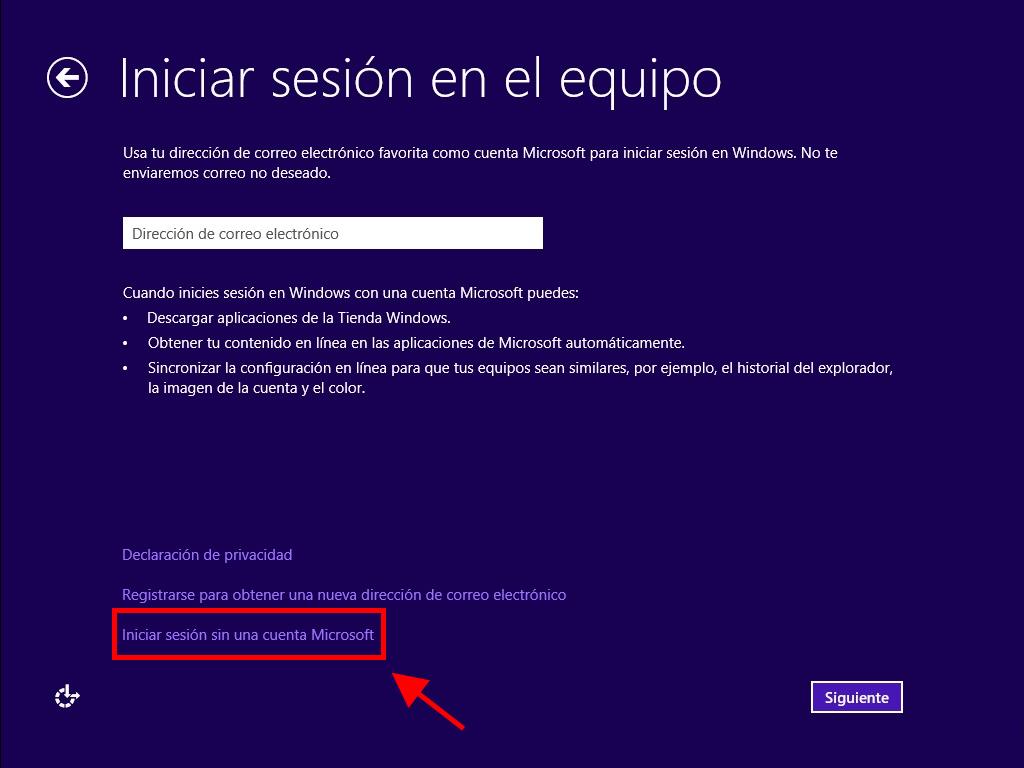
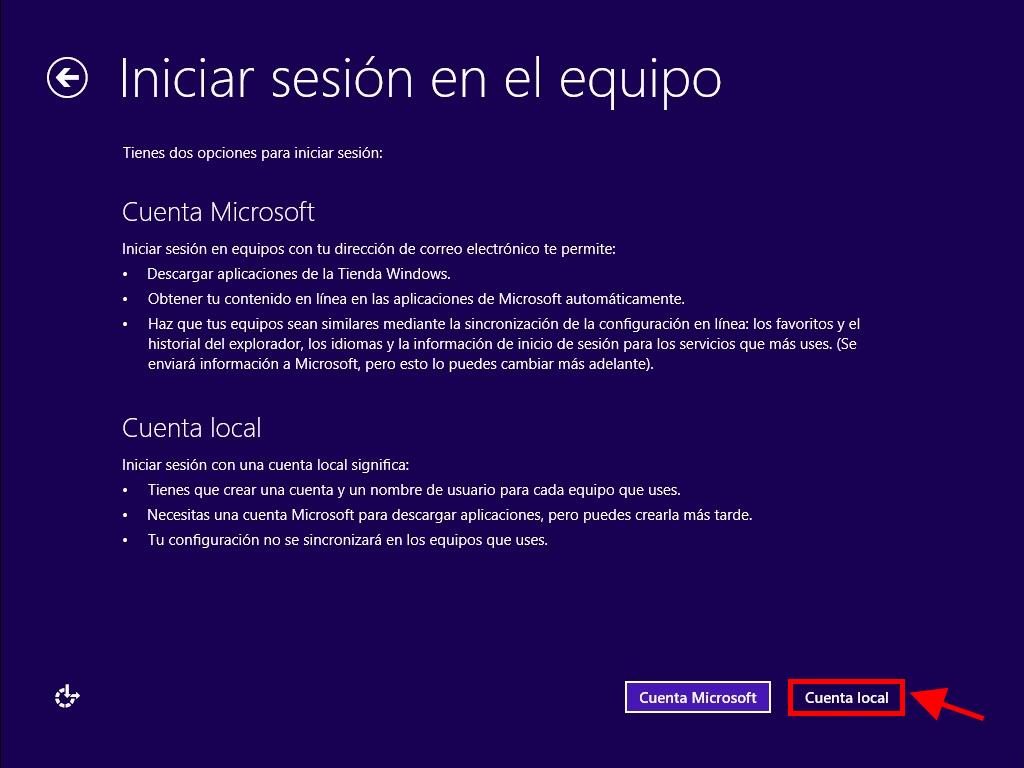
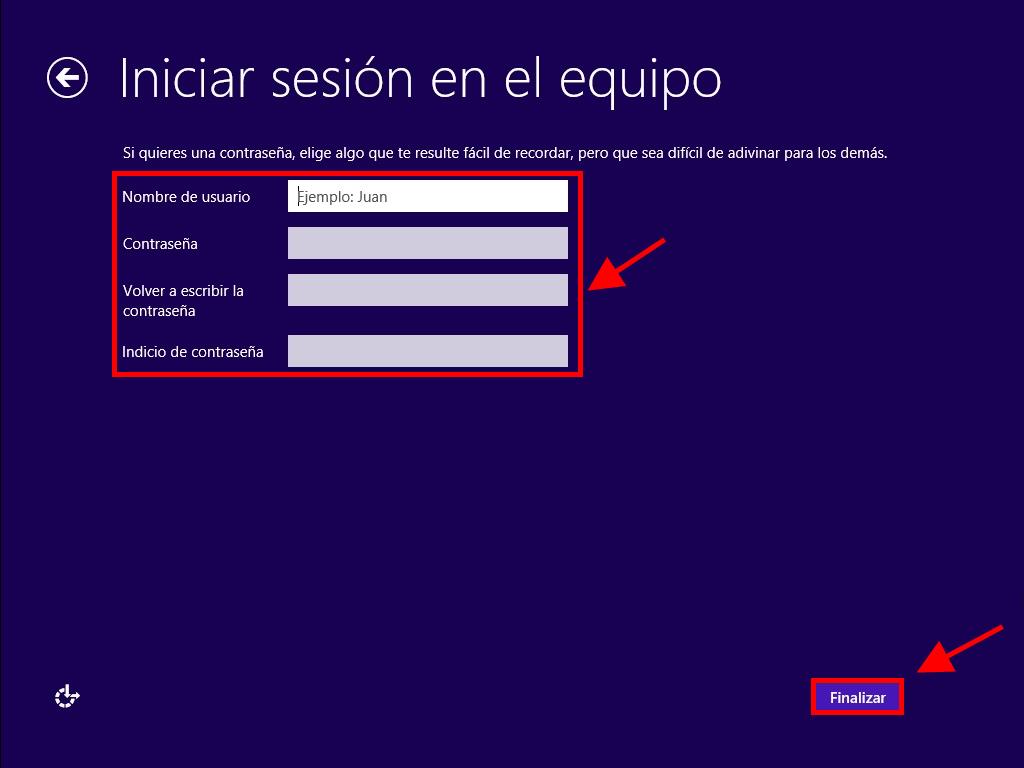
 Iniciar sesión / Registrarse
Iniciar sesión / Registrarse Pedidos
Pedidos Claves de producto
Claves de producto Descargas
Descargas

 Ir a United States of America - English (USD)
Ir a United States of America - English (USD)