¿Cómo configurar Windows 8 en una máquina virtual usando VirtualBox?
Sigue estos pasos para instalar VirtualBox en tu computadora:
- Haz clic en este enlace y selecciona la opción Windows Hosts de la lista.
- El archivo de VirtualBox se descargará automáticamente en tu computadora.
- Abre el archivo descargado e instala VirtualBox. Haz clic en Next.
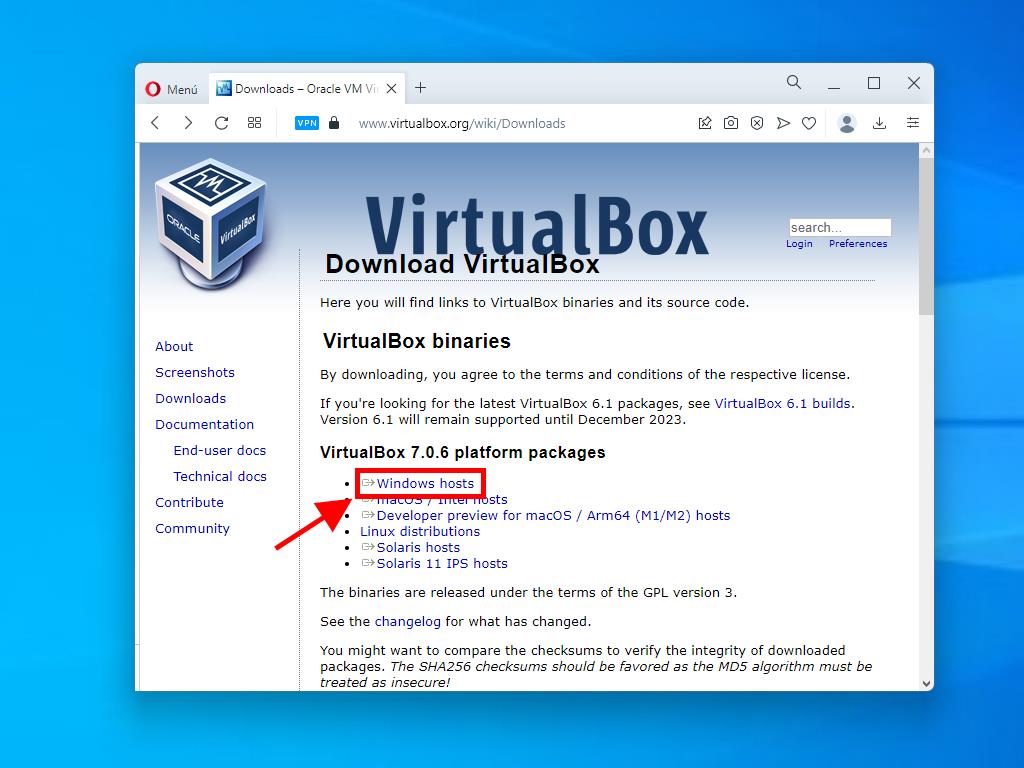
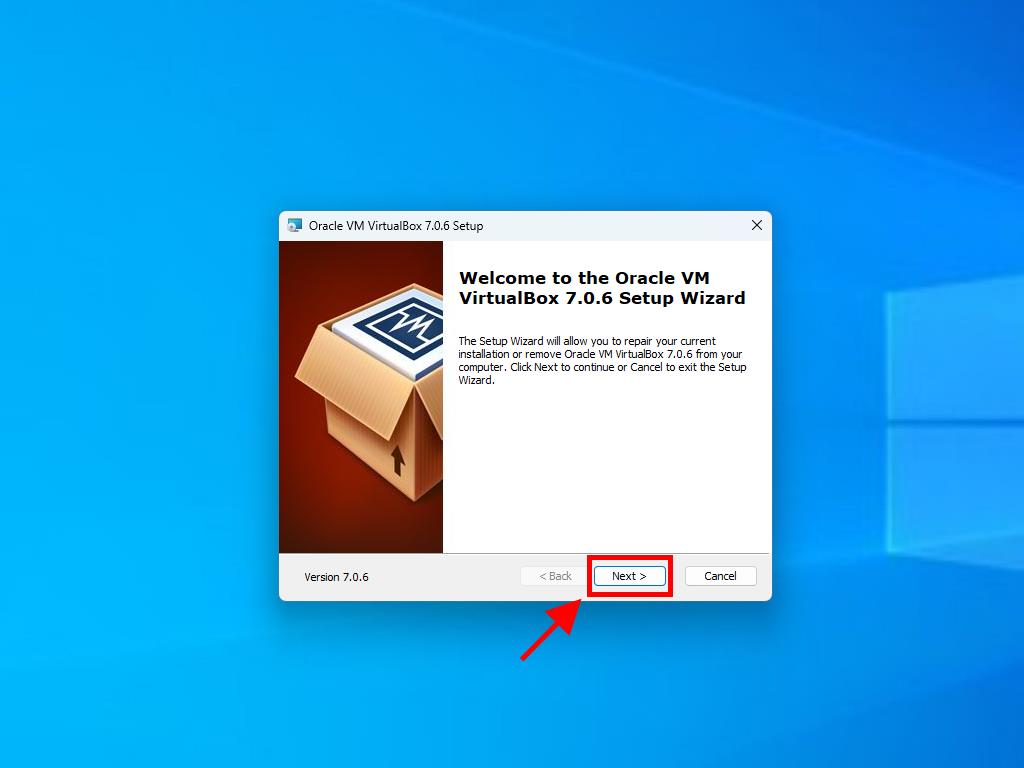
Nota: Si tienes problemas durante la instalación de VirtualBox, desactiva las funciones USB en el asistente de instalación.
Para crear una nueva máquina virtual en VirtualBox, sigue estos pasos:
- Haz clic en el botón Nueva en la sección Máquina.
- Introduce un nombre para tu nueva Máquina Virtual y selecciona la ubicación del archivo .iso de Windows 8. Haz clic en Next.
- Asigna al menos 2 GB de RAM y haz clic en Next.
- Selecciona la opción Create a Virtual Hard Disk Now (usa al menos 40 GB para un funcionamiento óptimo). Haz clic en Next.
- En la ventana de Resumen, haz clic en Terminar.
- Selecciona el archivo .iso de Windows 8 haciendo clic en el botón de tres puntos al lado de Herramientas. Aparecerá un menú desplegable. Haz clic en Medio.
- Ve a la pestaña Discos ópticos y haz clic en Añadir. Selecciona el archivo .iso de Windows 8.
- Enciende la máquina virtual haciendo clic en Iniciar.
- La instalación de Windows 8 comenzará.
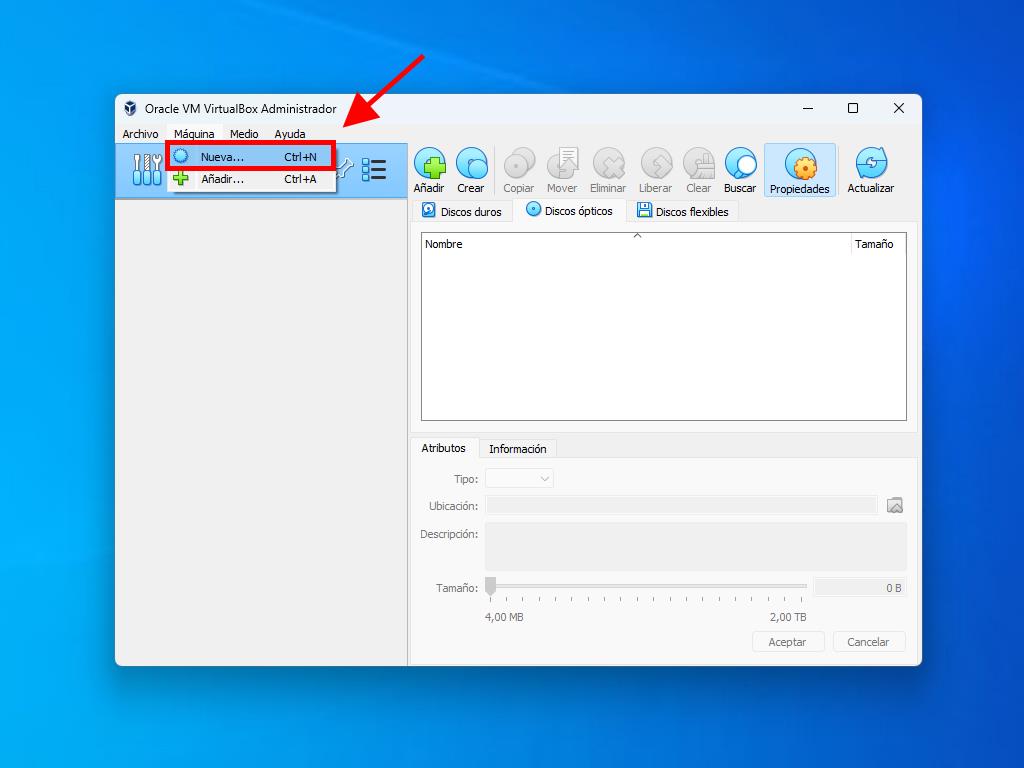
Nota: Asegúrate de marcar la opción Skip Unattended Installations.
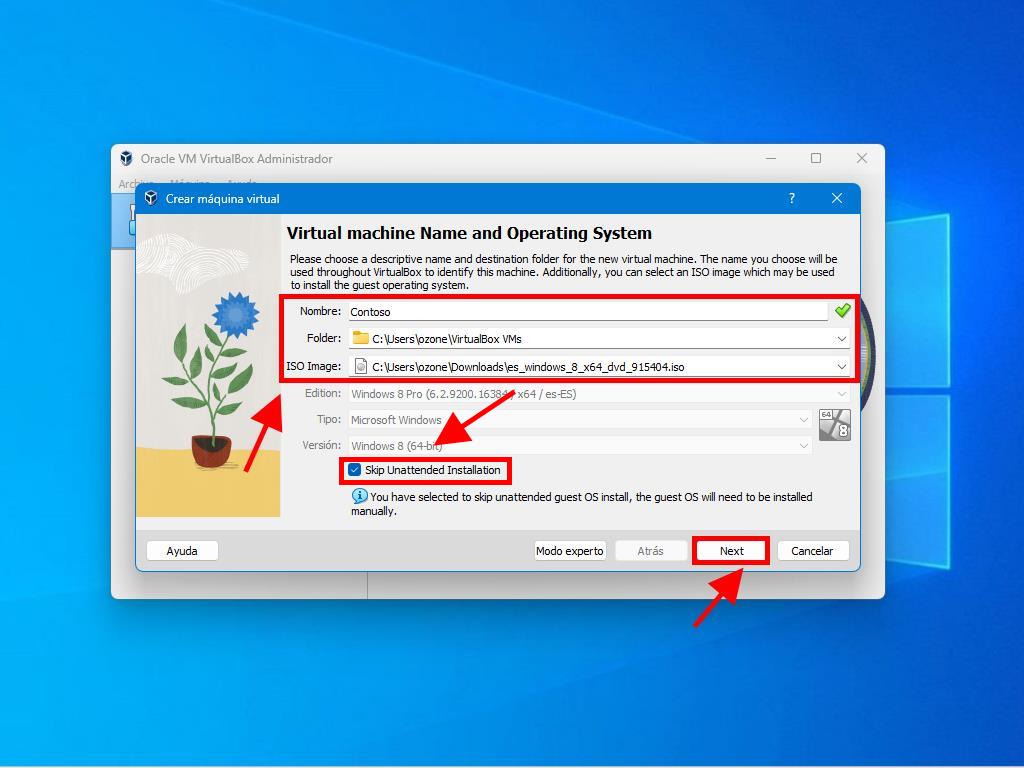
Nota: Puedes ajustar este valor según tus necesidades siempre que cumpla con los requisitos mínimos de Windows 8.
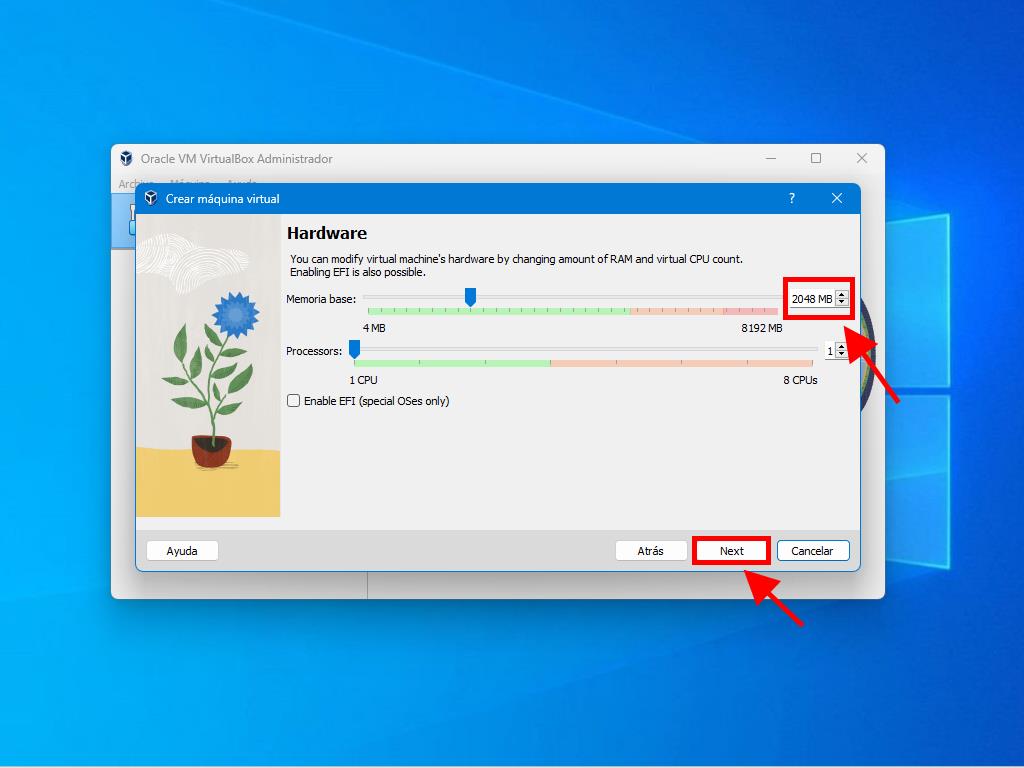
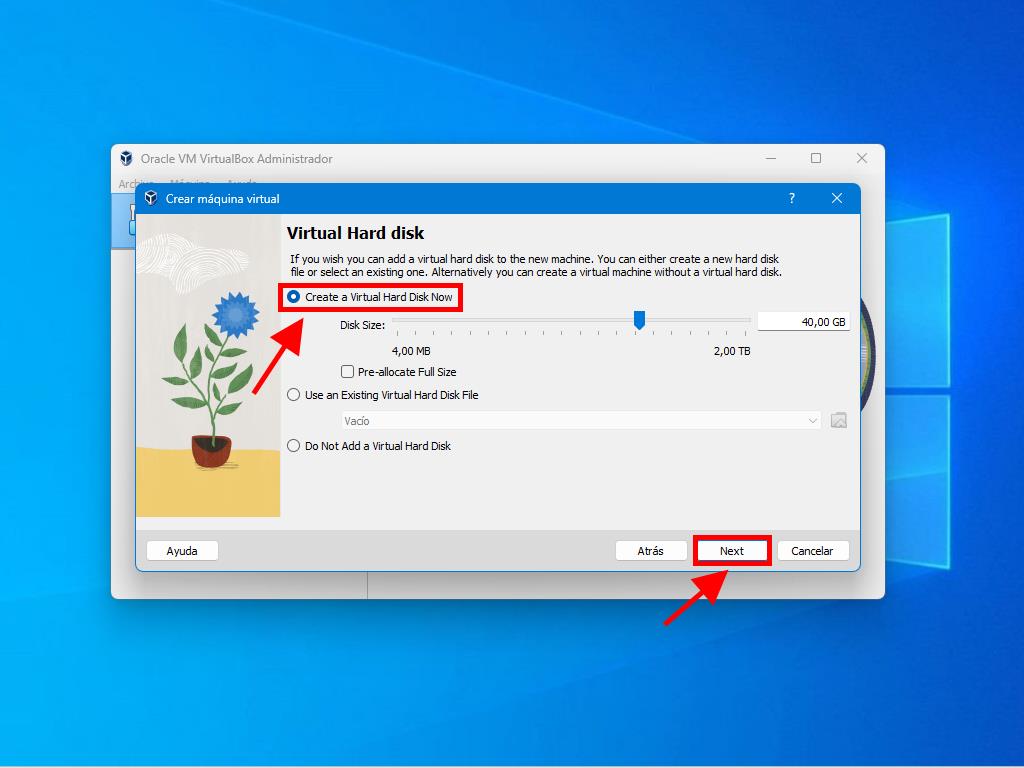
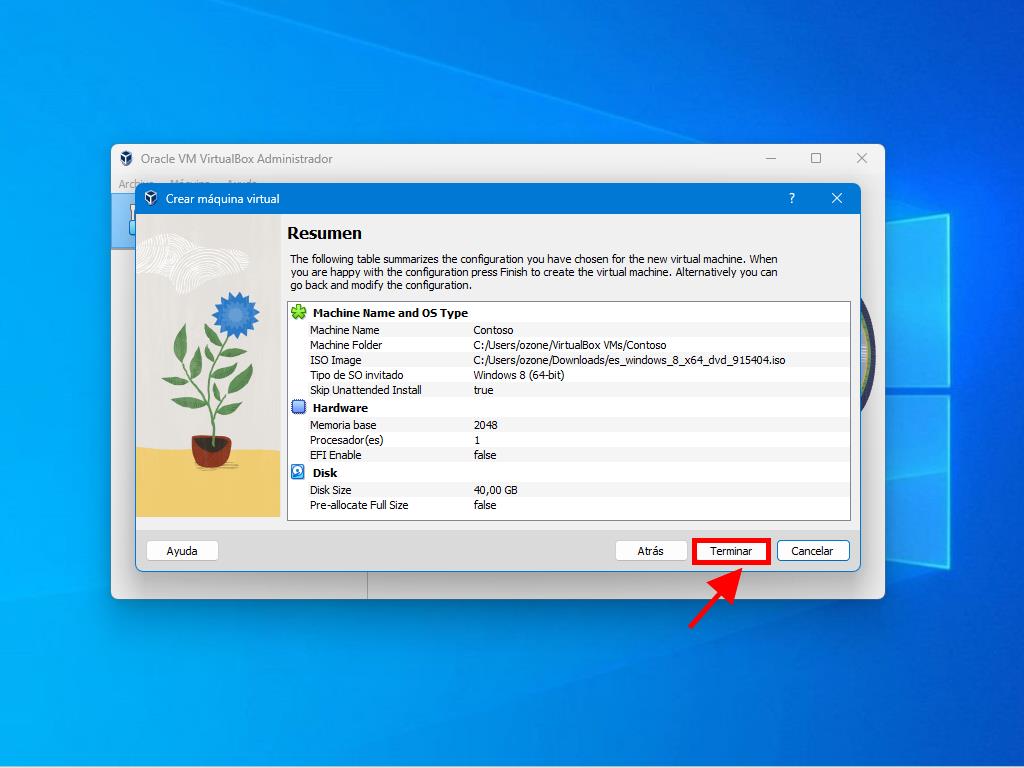
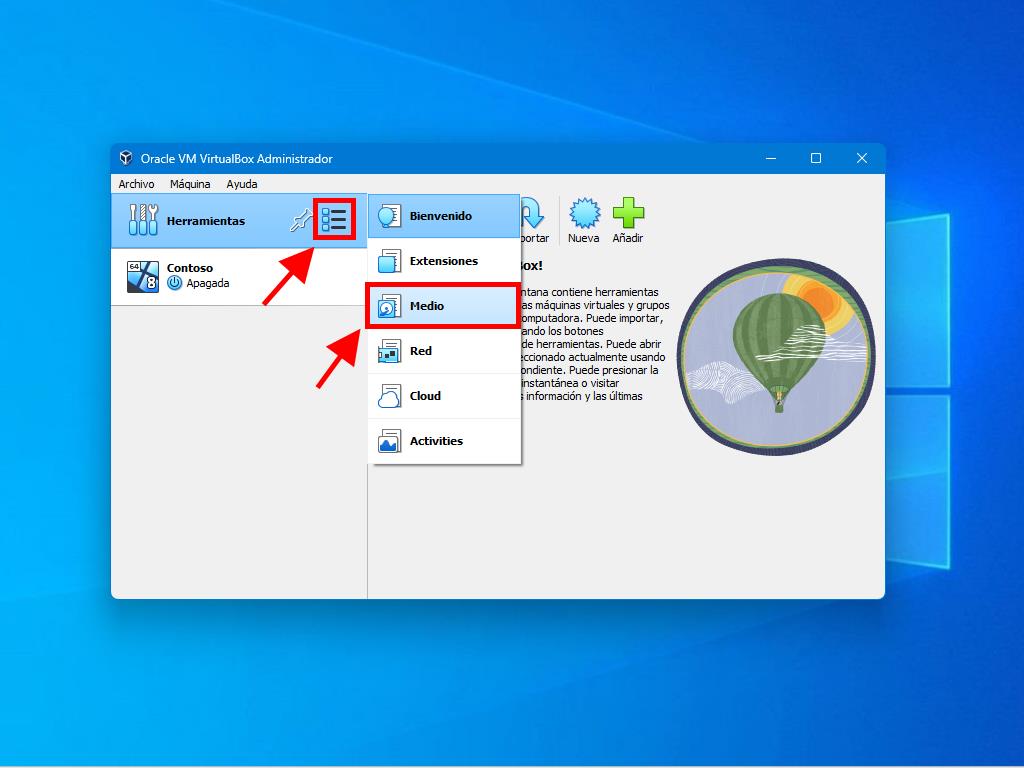
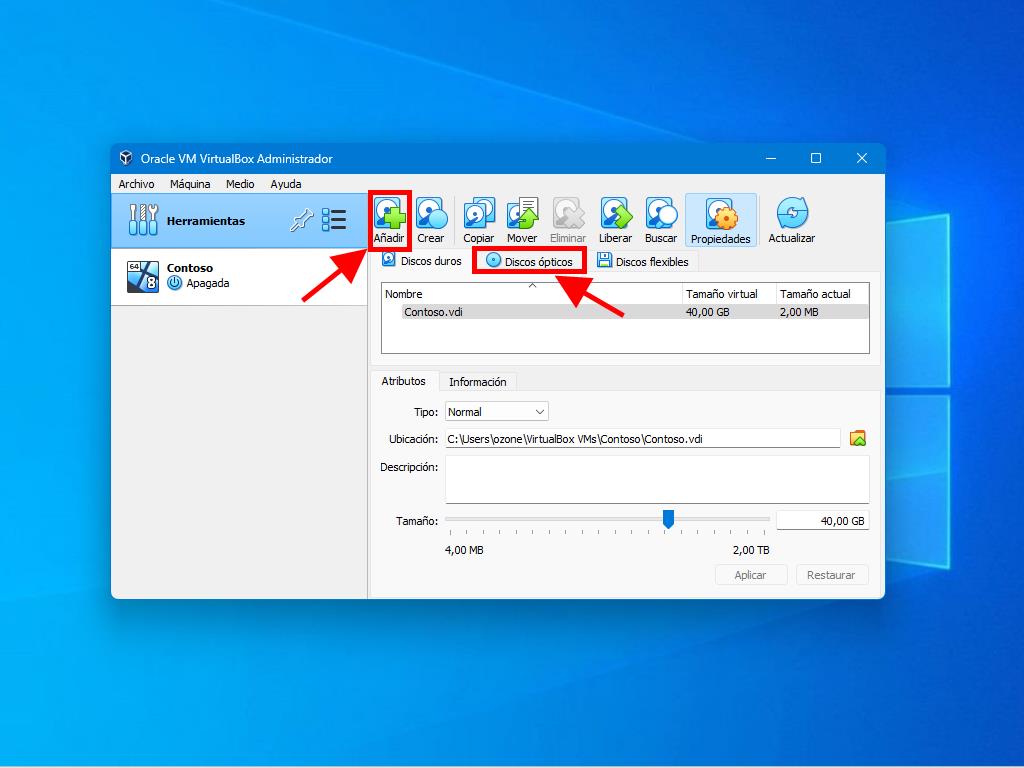
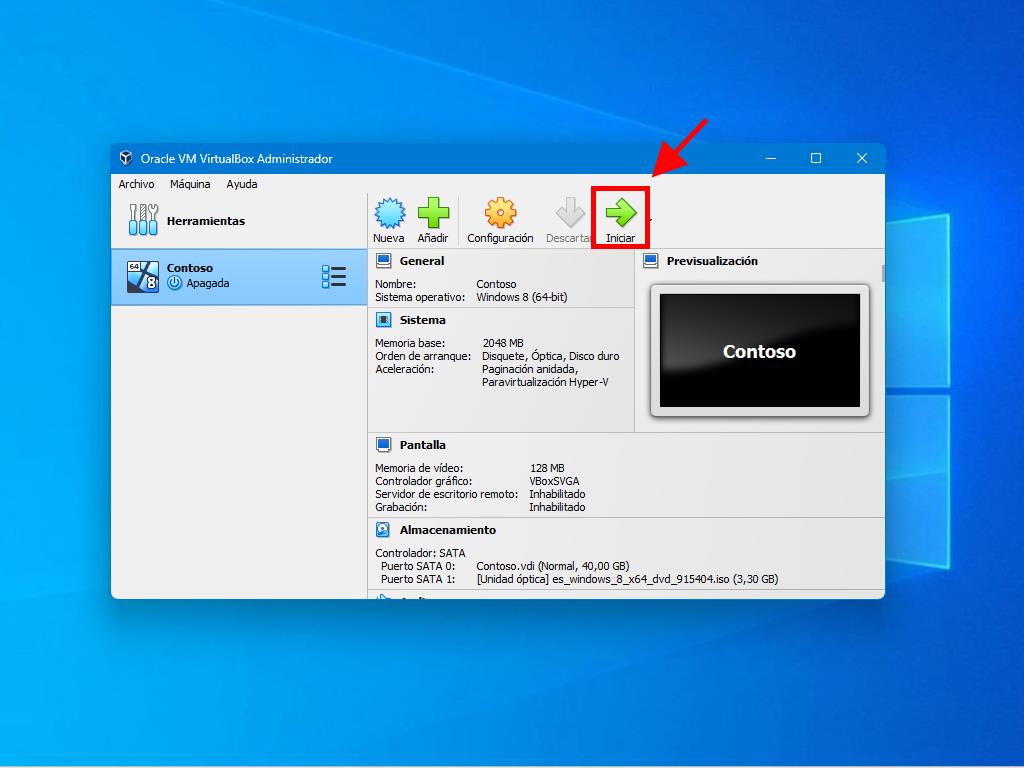
Para más detalles sobre la configuración de Windows, visita el apartado: ¿Cómo instalar Windows 8?.
 Iniciar sesión / Registrarse
Iniciar sesión / Registrarse Pedidos
Pedidos Claves de producto
Claves de producto Descargas
Descargas

 Ir a United States of America - English (USD)
Ir a United States of America - English (USD)