¿Cómo instalo Windows 8.1?
Luego de preparar un USB de arranque, sigue estos pasos para realizar una instalación limpia:
- Enciende tu PC y deja que arranque normalmente; inserta el DVD o USB de Windows 8.1 y, a continuación, reinicia tu computadora.
- El dispositivo arrancará desde el USB de Windows 8.1. Pulsa cualquier tecla cuando veas el mensaje Presione cualquier tecla para iniciar desde CD o DVD.
- Reinicia tu PC y cuando veas el logotipo del fabricante, busca la tecla del menú BOOT, que suele ser F2, F10, F11, F12 o Supr, para abrirlo.
- Cambia el orden de inicio a USB.
- Una vez en la configuración, selecciona tu idioma, formato de hora, moneda y método de entrada, y haz clic en Siguiente.
- Luego, haz clic en Instalar ahora para comenzar el proceso.
- Introduce la clave del producto para activar Windows 8.1 y haz clic en Siguiente.
- Acepta los términos de la licencia y haz clic en Siguiente.
- En la siguiente pantalla selecciona Personalizada: instalar solo Windows (avanzado).
- Selecciona el disco donde quieres instalar Windows 8.1.
- Haz clic en Siguiente y comenzará la instalación de Windows en tu PC.
- Después de varios reinicios, personaliza tu PC eligiendo un color y un nombre para ella. Haz clic en Siguiente.
- Selecciona Usar la configuración rápida.
- Inicia sesión en tu cuenta de Microsoft con un correo electrónico (Hotmail / Outlook / Live).
- Haz clic en Siguiente.
- Agrega información de seguridad para recuperar tu cuenta si es necesario y haz clic en Siguiente.
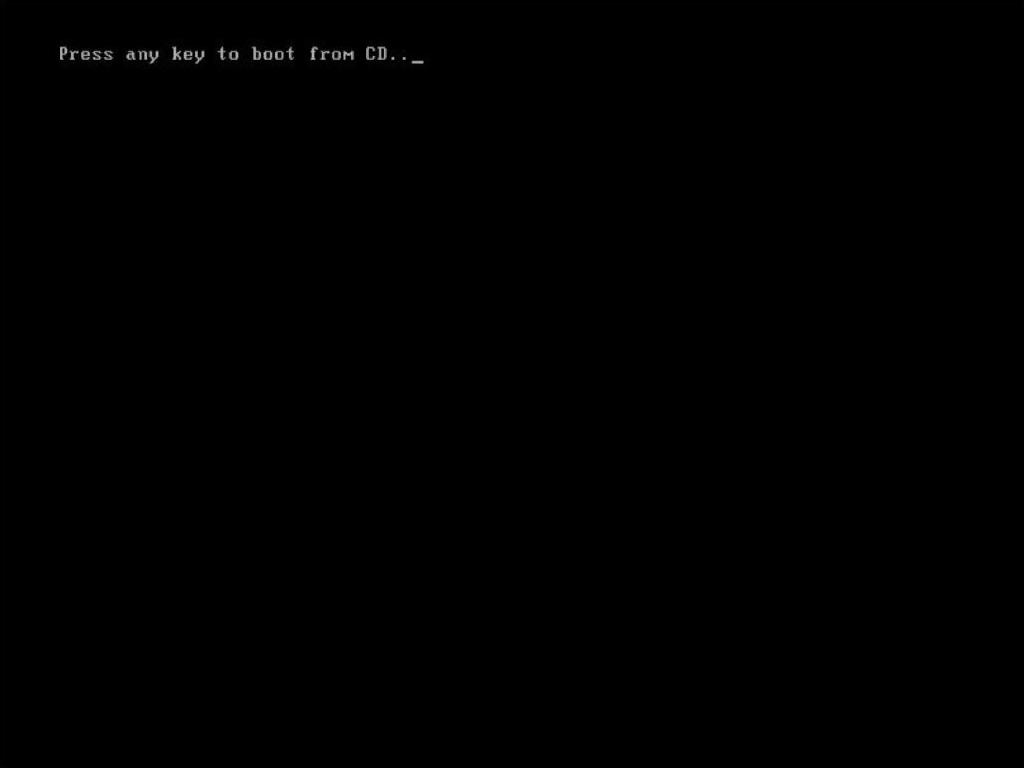
Nota: Si reinicias tu PC y se inicia el Windows actual, cambia el orden de arranque en el BIOS para iniciar desde el DVD.
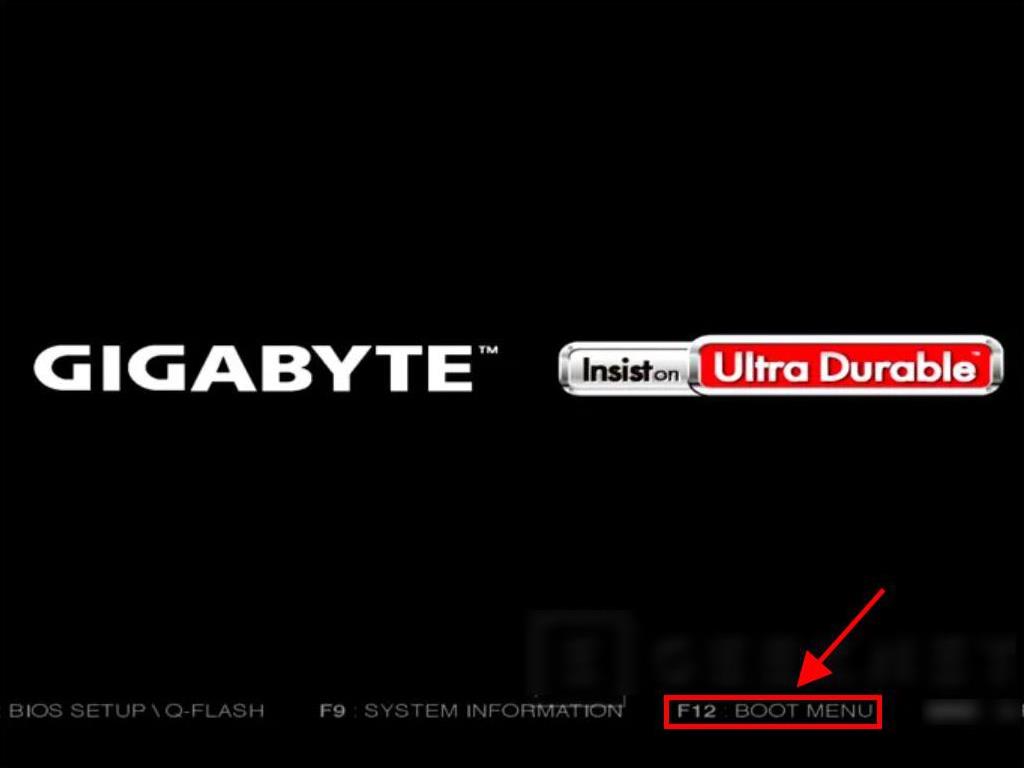
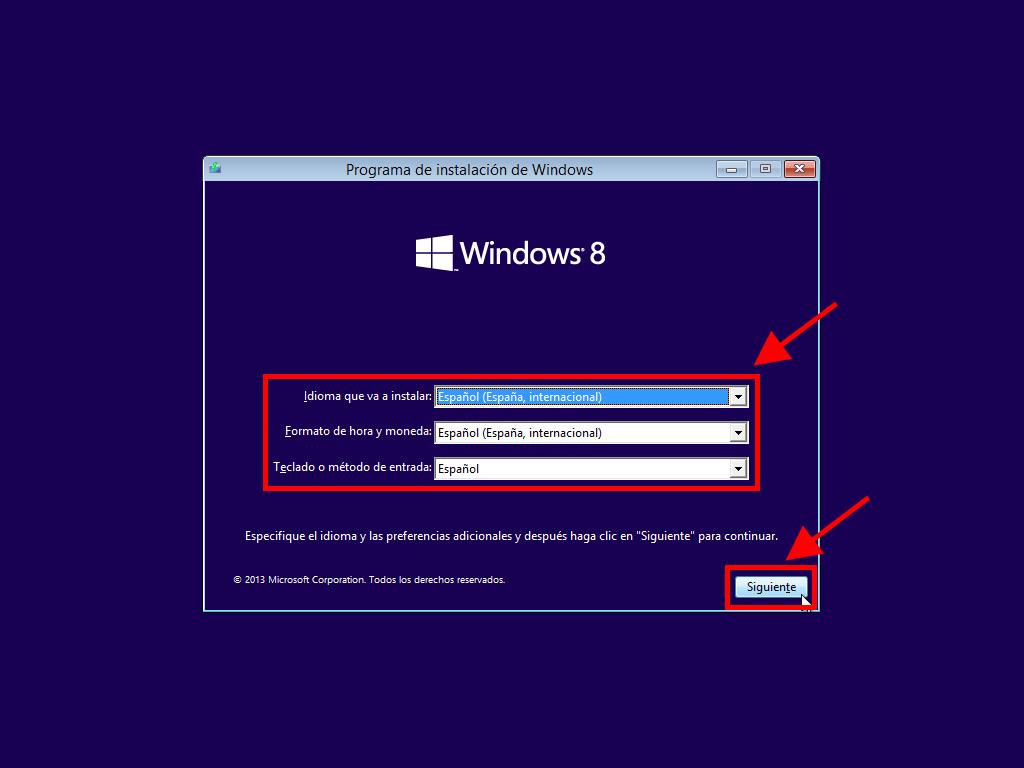
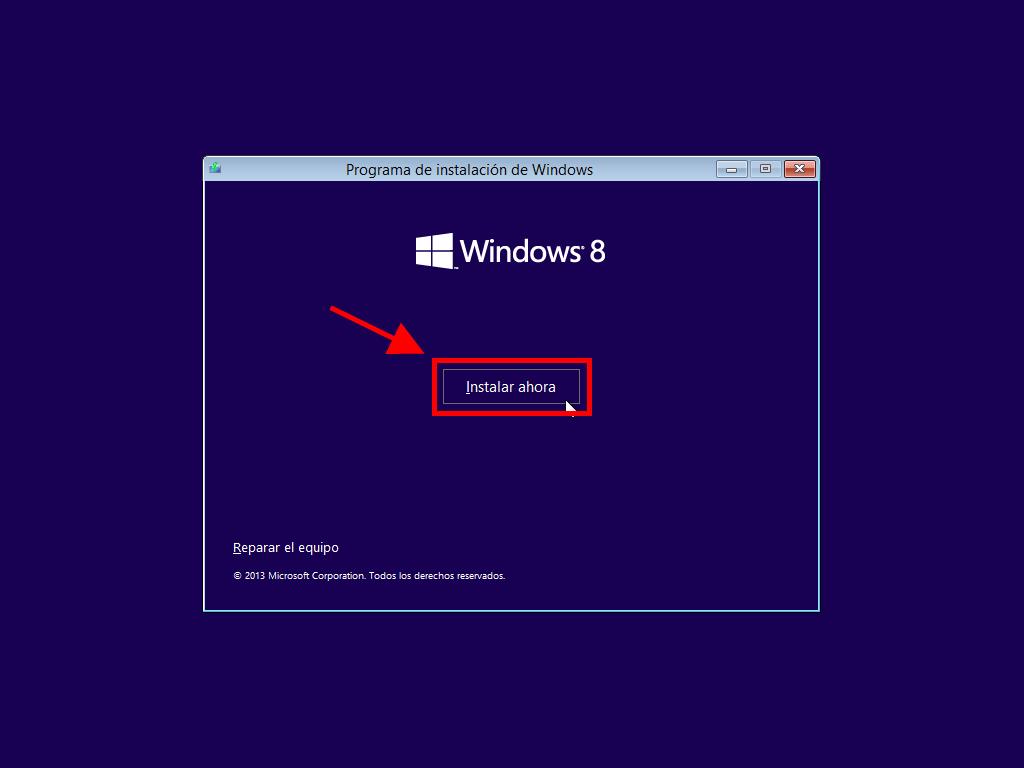
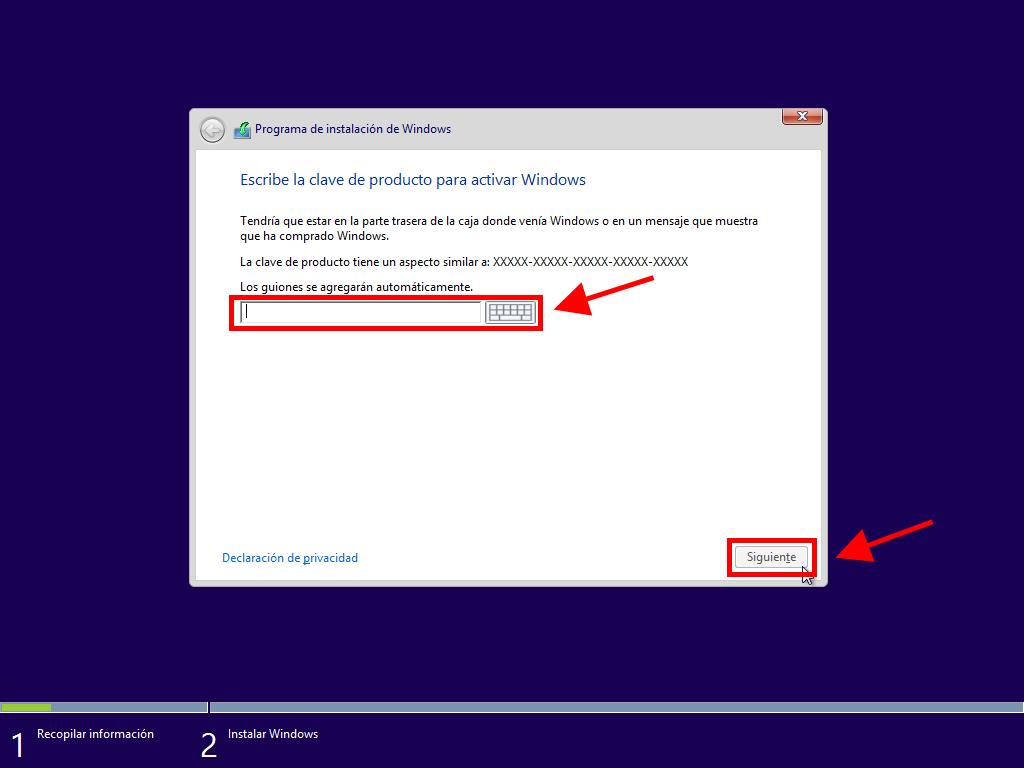
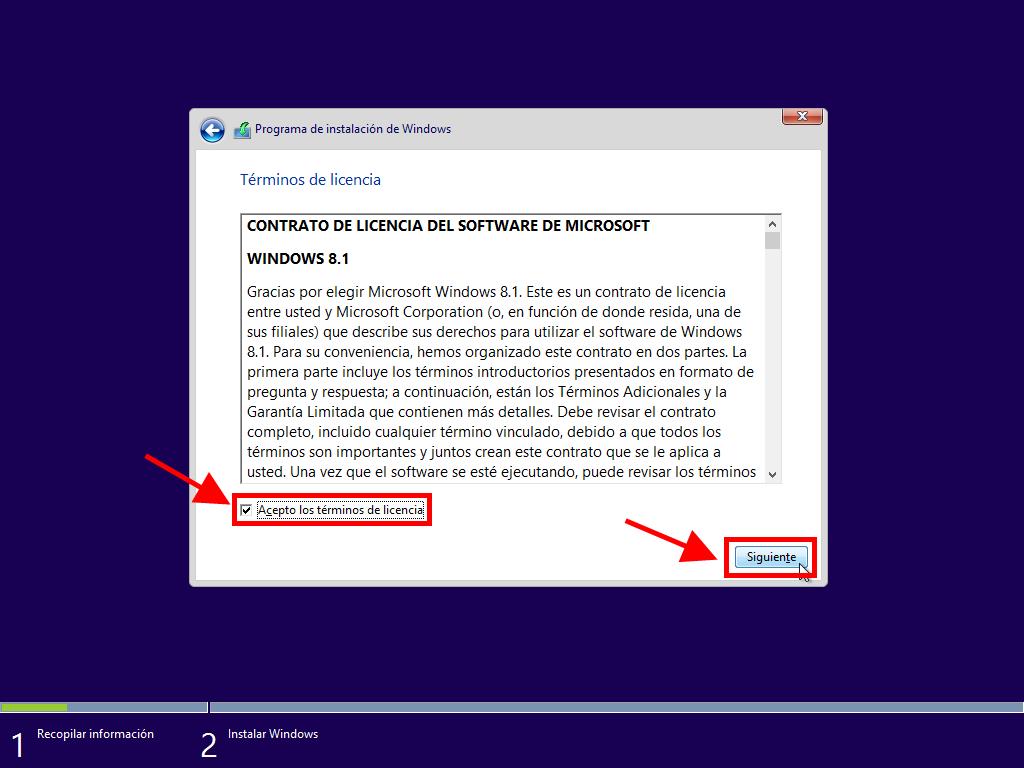
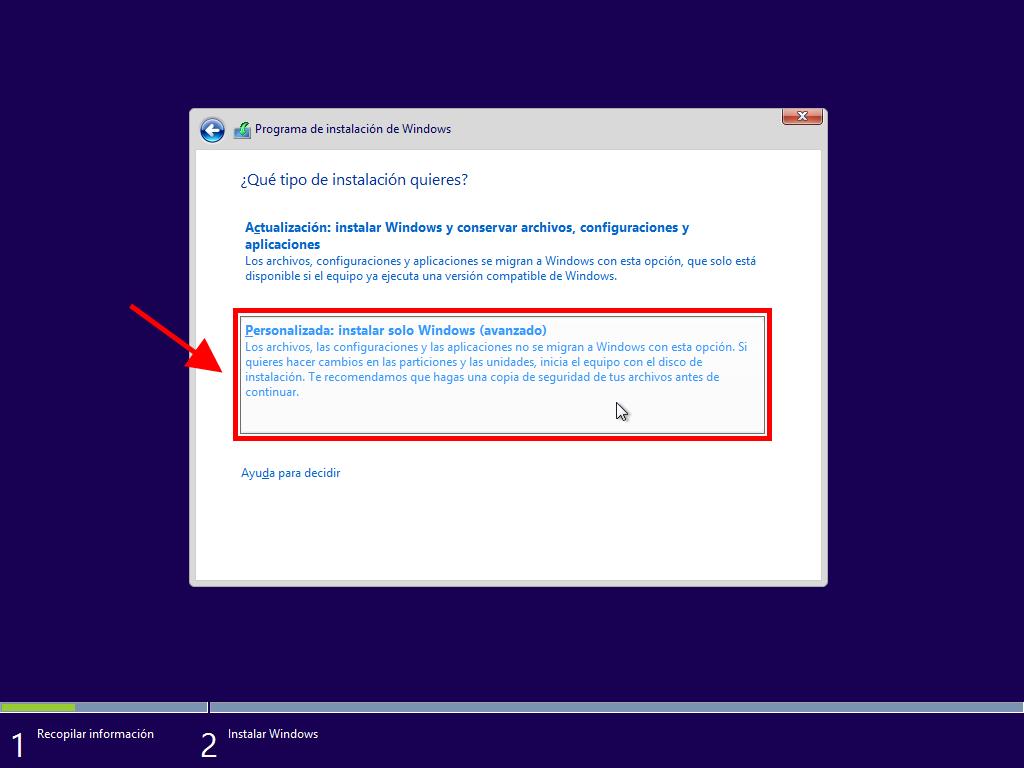
Nota: Para elegir el disco correcto, revisa la columna Tamaño total y selecciona el que tenga más espacio en GB.
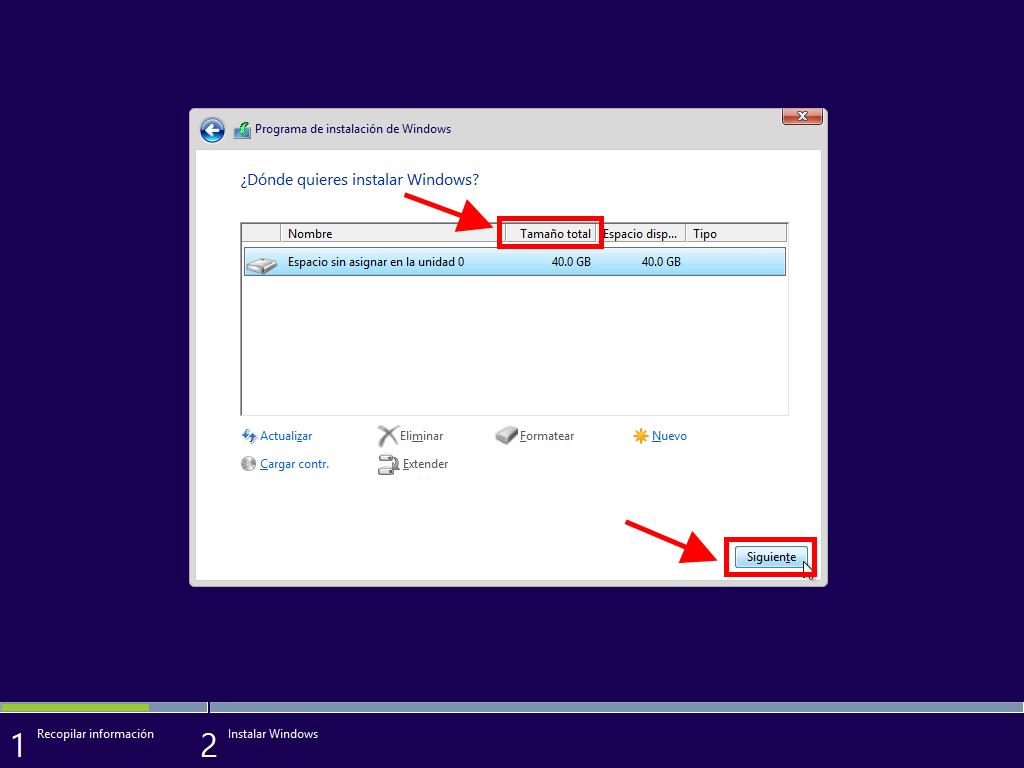
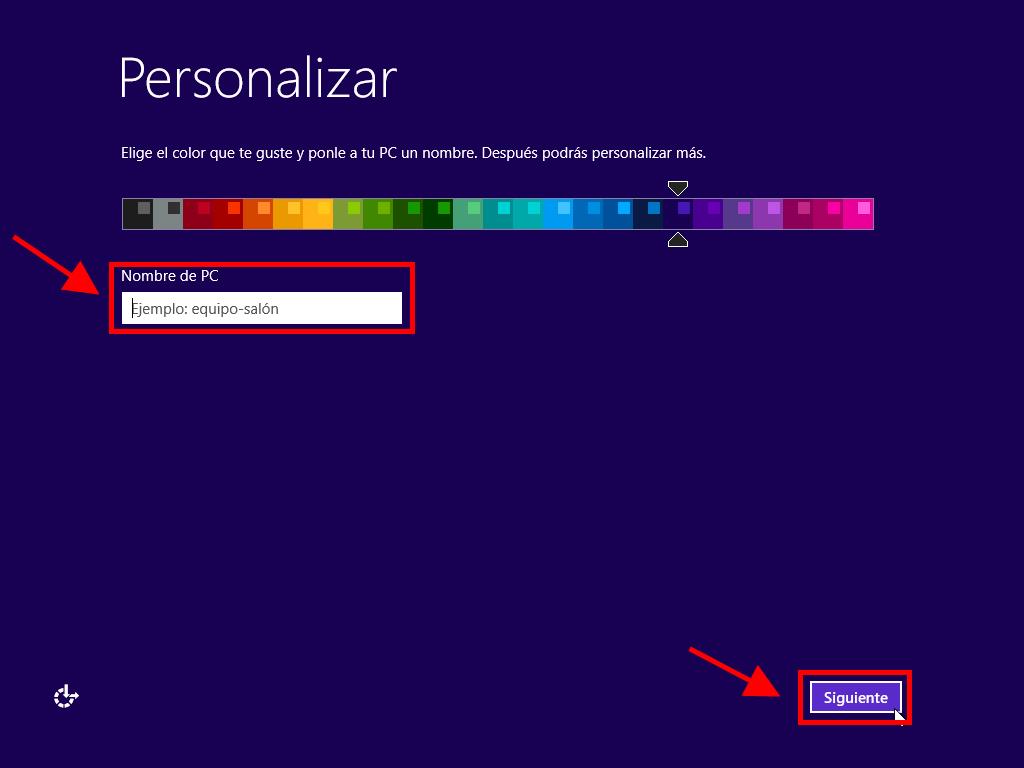
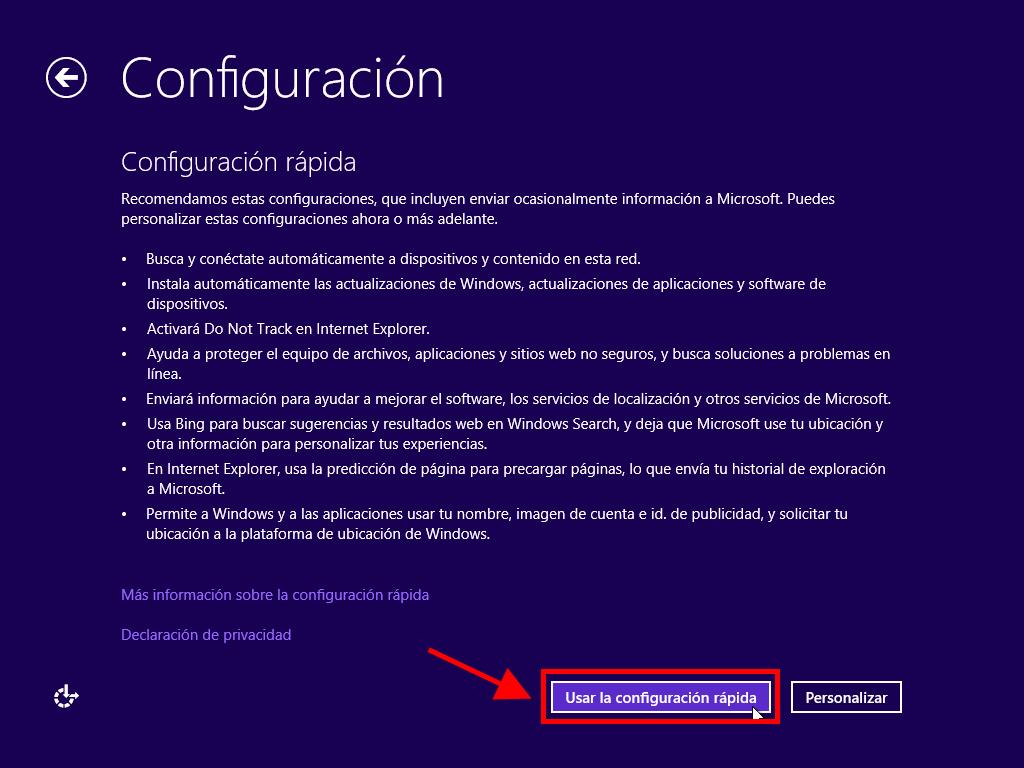
Nota: Si no tienes una cuenta, haz clic en crear una nueva.
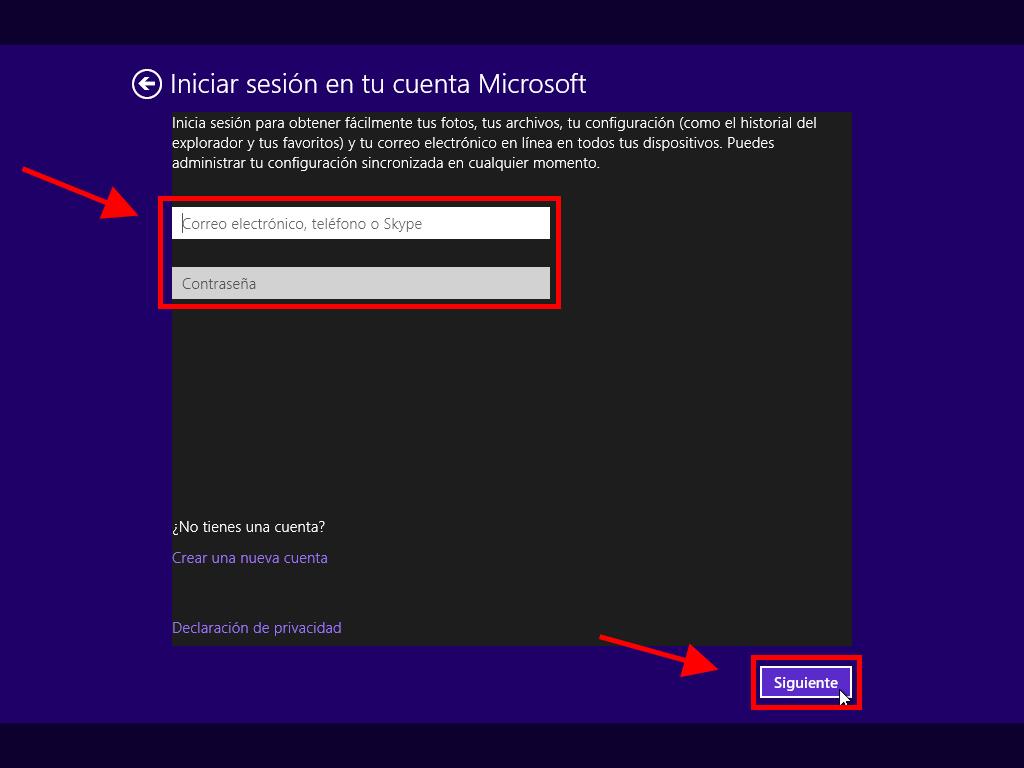
Nota: Puedes hacer clic en Omitir esto por ahora y saltarte este paso.
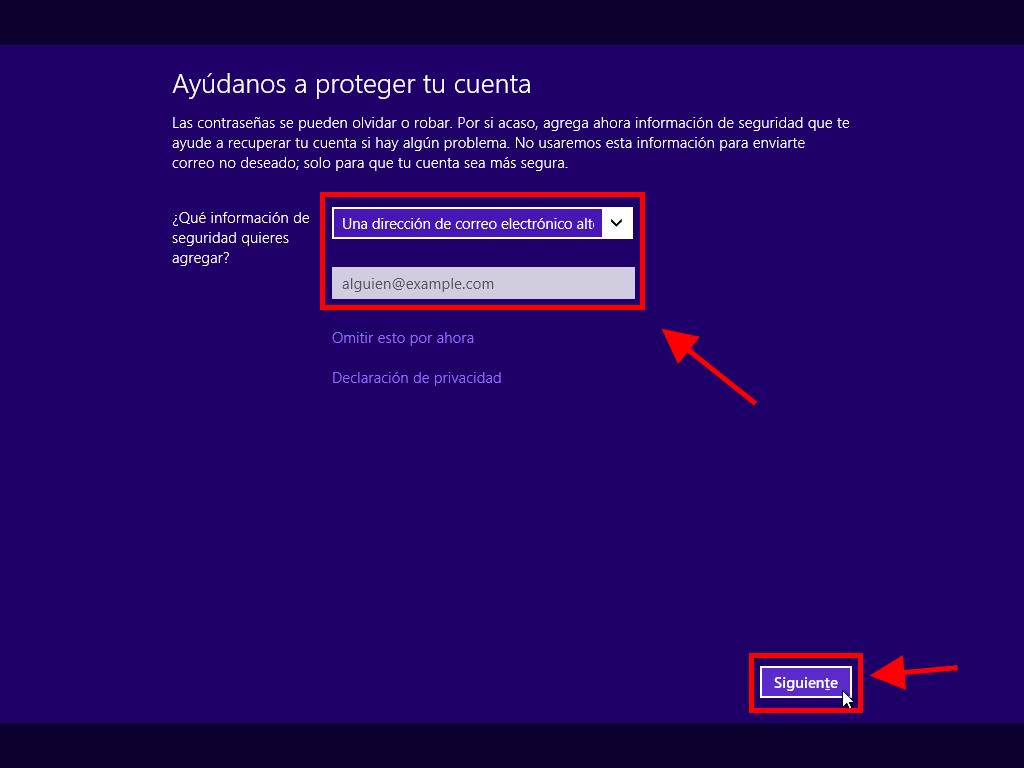
Después de esta configuración, espera unos minutos y tendrás Windows 8.1 completamente instalado.
 Iniciar sesión / Registrarse
Iniciar sesión / Registrarse Pedidos
Pedidos Claves de producto
Claves de producto Descargas
Descargas

 Ir a United States of America - English (USD)
Ir a United States of America - English (USD)