Guía para instalar Windows 11 paso a paso
Te explicamos cómo instalar Windows 11 de dos maneras:
Actualización desde Windows 10
- Recomendamos usar el Asistente de Instalación de Windows 11, que puedes descargar sin costo aquí.
- Es posible que necesites instalar PC Health Check para continuar, según te lo solicite el sistema.
- Acepta los términos y condiciones para proseguir.
- El sistema comenzará automáticamente la descarga y actualización de Windows.
- Finalizada la descarga, tienes la opción de reiniciar inmediatamente o dentro de los próximos 30 minutos.
- Tras reiniciar, sigue nuestro manual Instalación de Windows 11 desde cero para configurar paso a paso.
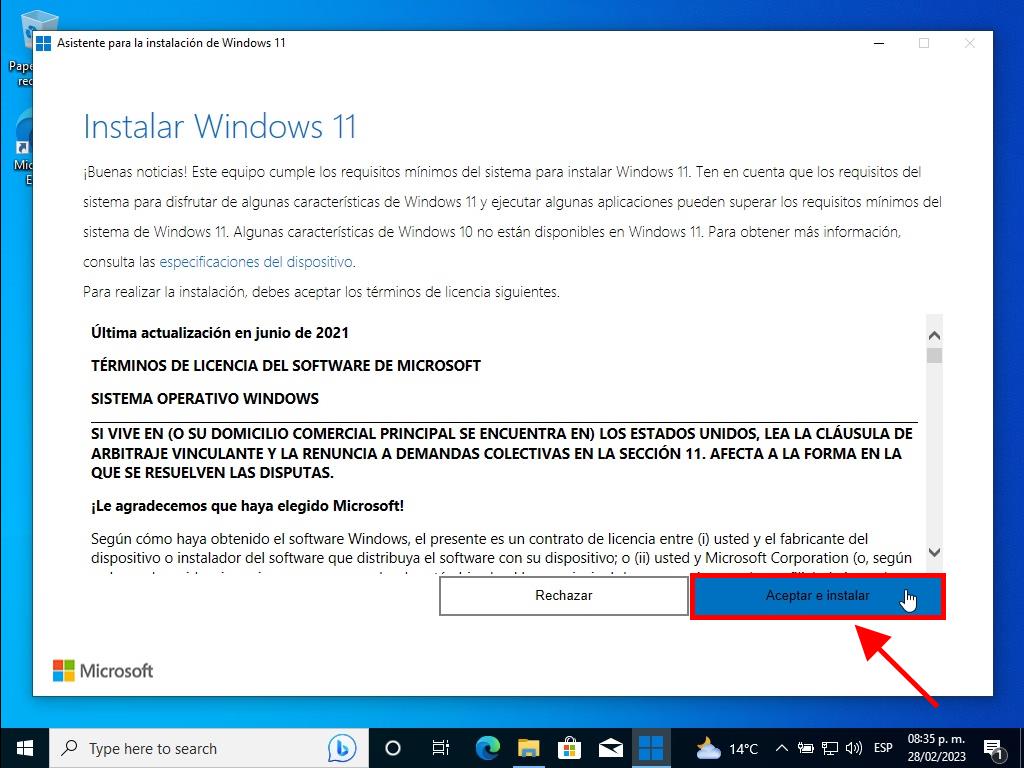
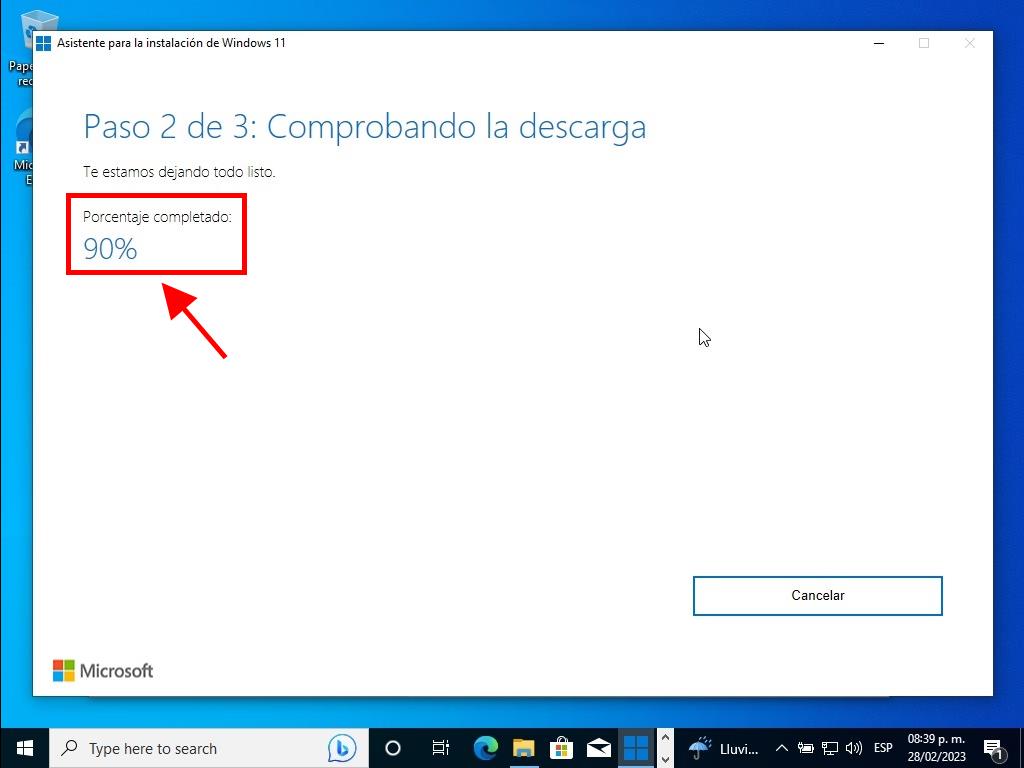
Instalación desde cero
Nota: Este proceso puede variar según las características específicas de tu PC.
Conecta el USB y sigue estos pasos:
- Reinicia tu computadora y presiona la tecla de arranque, que puede ser F2, F10, F11, F12 o Supr, según te indique tu equipo.
- Al reiniciar verás una pantalla que indica Presiona cualquier tecla para continuar desde el CD o DVD.
- En la pantalla de configuración, selecciona tu idioma, formato de hora, moneda y método de entrada y haz clic en Siguiente.
- Pulsa el botón Instalar ahora.
- Ingresa tu clave de producto de Windows 11 y continúa con Siguiente.
- Acepta los términos de licencia marcando la casilla correspondiente y pulsa Siguiente.
- Selecciona Personalizada: instalar solo Windows (avanzado) y elige la unidad de disco donde instalarás Windows 11.
- Una vez que selecciones la unidad, la instalación de Windows iniciará automáticamente.
- Selecciona tu región y confirma con Sí.
- Elige el teclado adecuado para la región seleccionada y confirma con Sí.
- Si no necesitas una segunda configuración de teclado, haz clic en Omitir. Tu PC se conectará automáticamente a la red si está conectado por cable. Si es una conexión inalámbrica, configúrala manualmente.
- Introduce el nombre de tu PC y confirma con Siguiente.
- Para desbloquear tu experiencia con Microsoft, pulsa Iniciar sesión.
- Ingresa tu correo electrónico y confirma con Siguiente.
- Introduce tu contraseña y pulsa Iniciar sesión.
- Crea un PIN que incluya letras y símbolos, marca la opción y confirma con Aceptar.
- En la pantalla de configuración de privacidad, selecciona Aceptar.
- Si deseas personalizar tu experiencia, pulsa Omitir.
- En la sección de acceso a 100 GB de almacenamiento en la nube, selecciona Rechazar.
- Si no estás interesado en la promoción de Game Pass, pulsa Omitir por ahora.
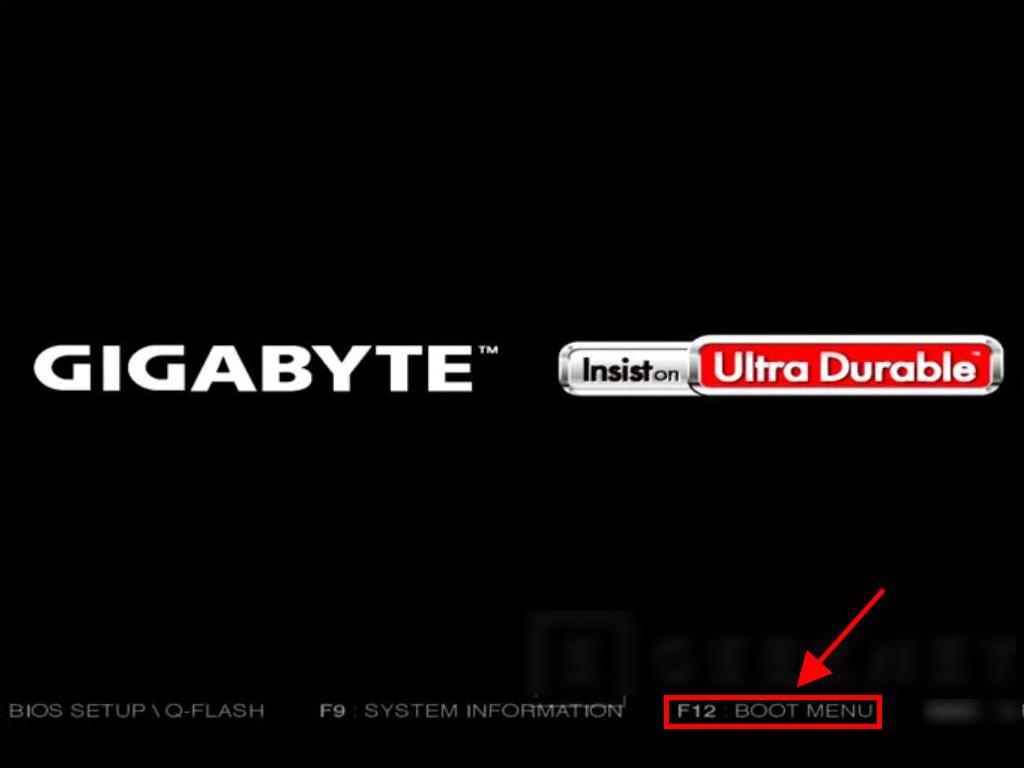
Nota: La tecla específica puede variar según el modelo de tu PC.

Nota: Asegúrate de configurar el USB como dispositivo principal.
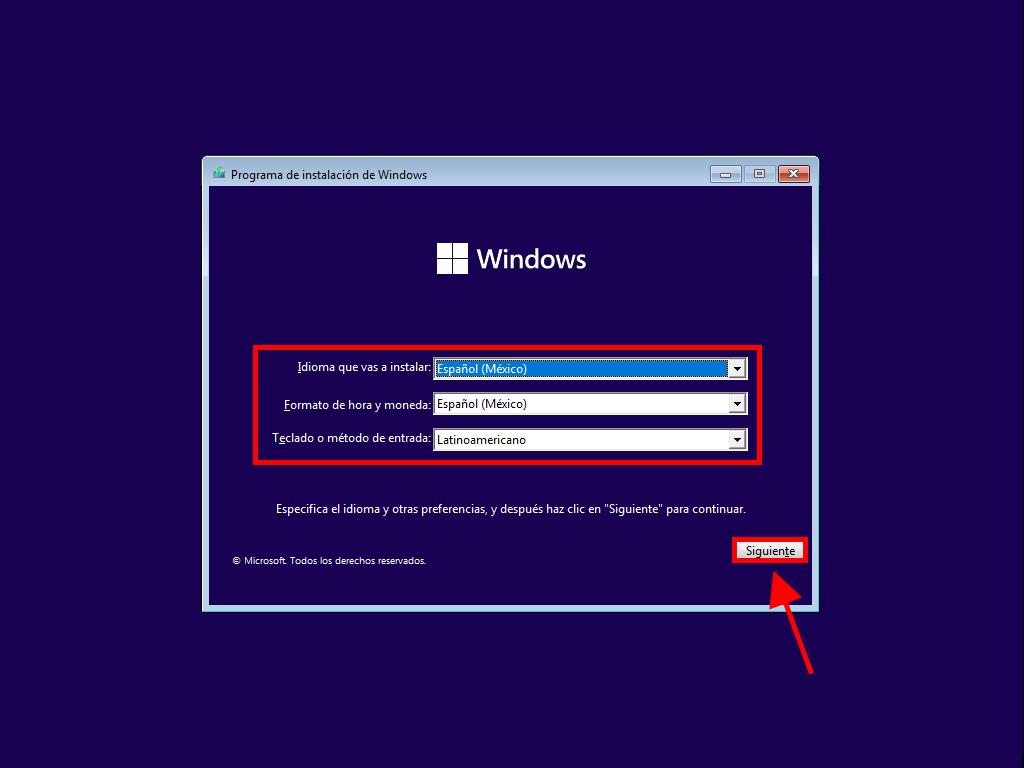
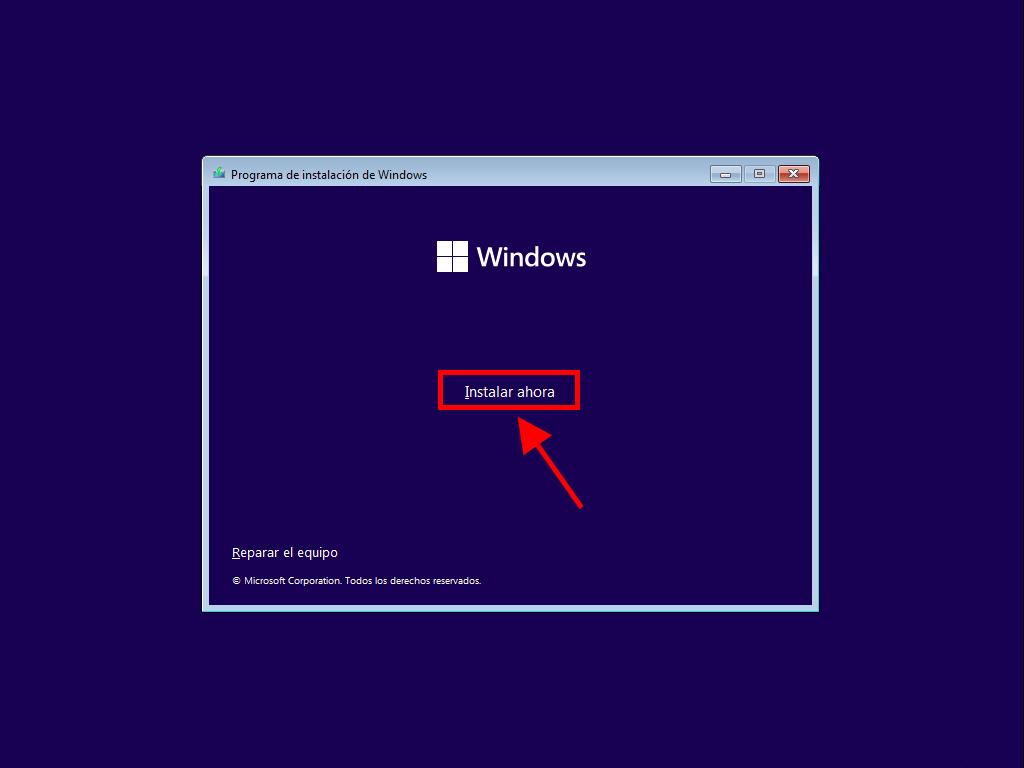
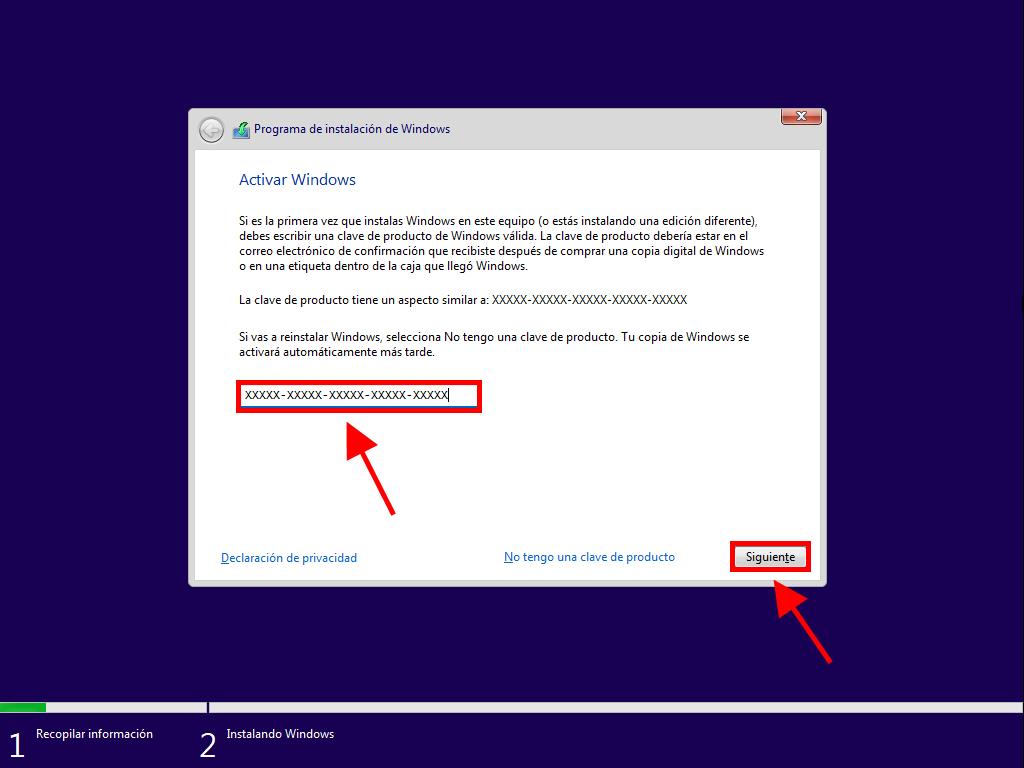
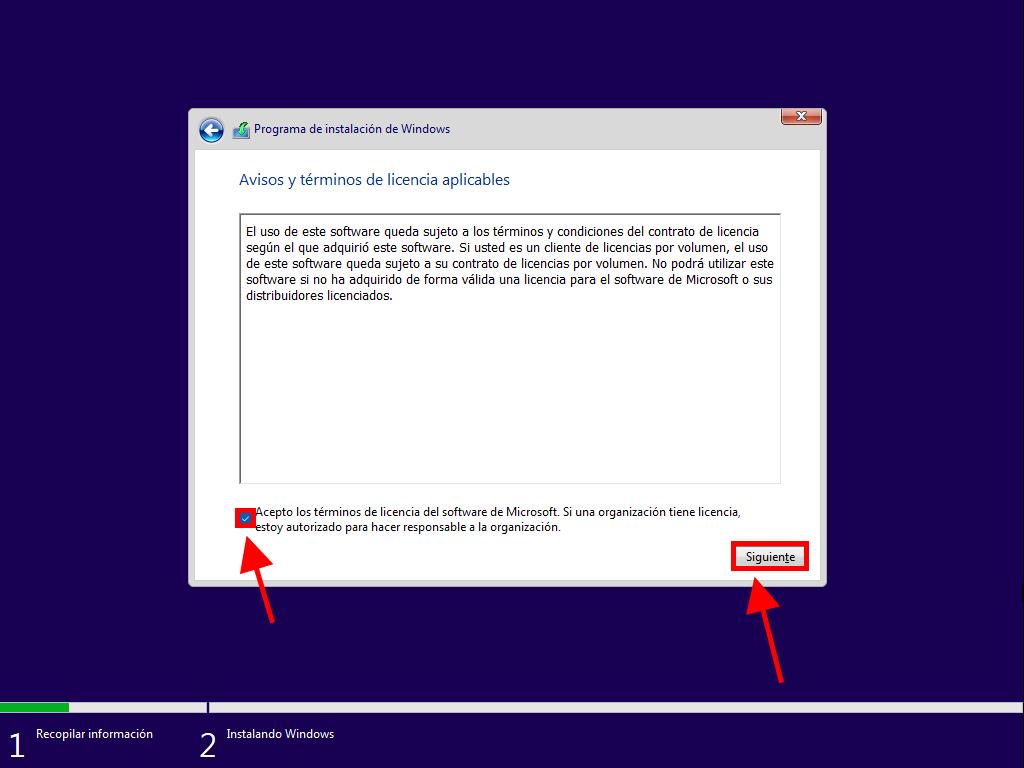
Nota: Elige el disco con más espacio disponible observando la columna Tamaño total.
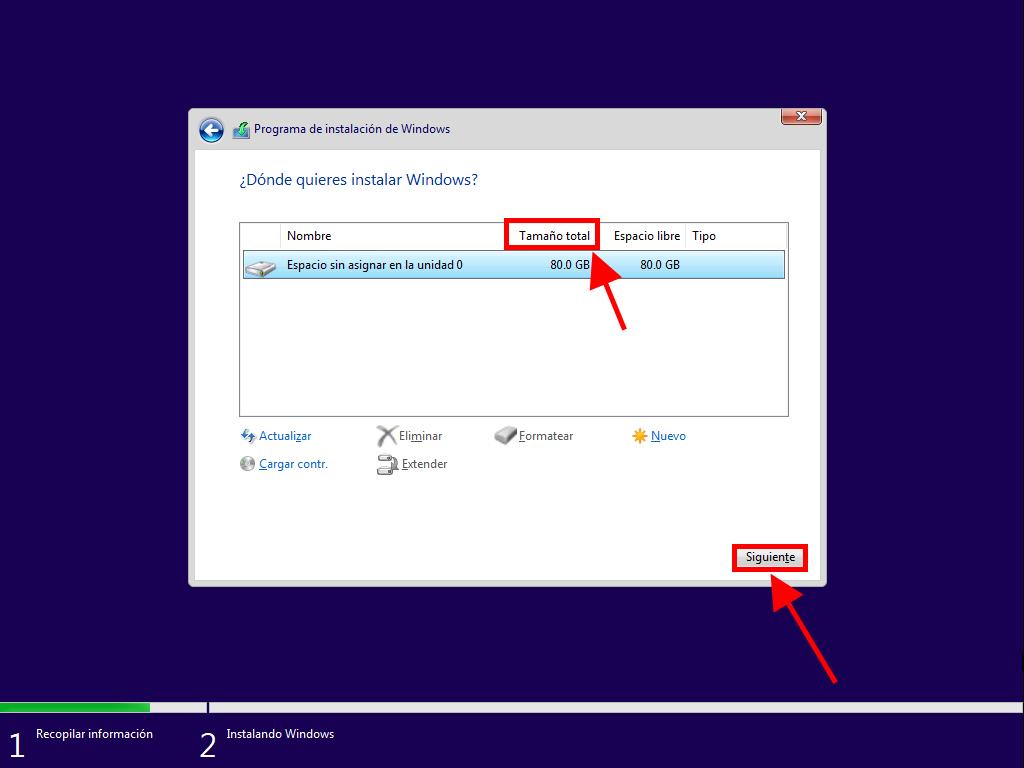
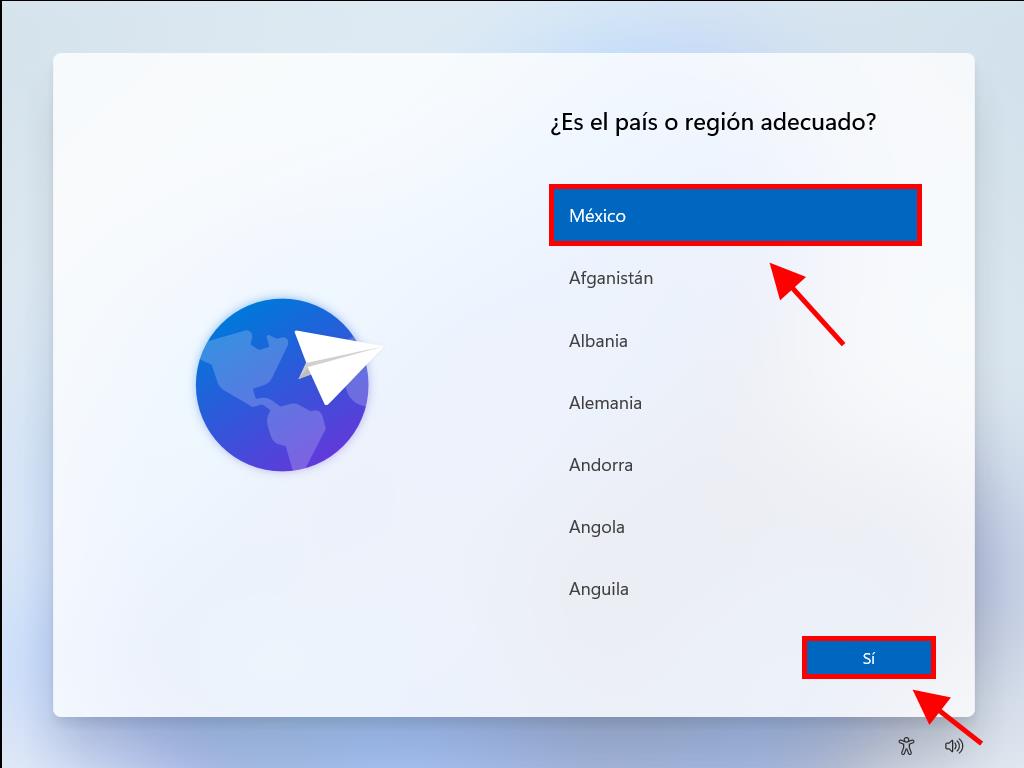
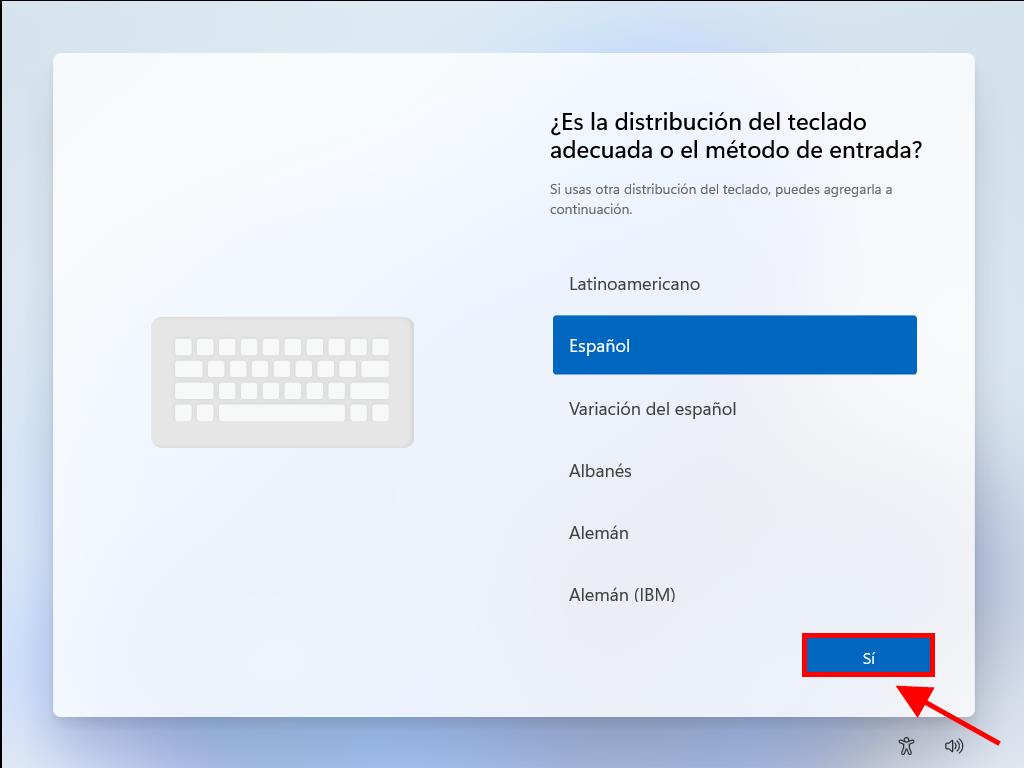
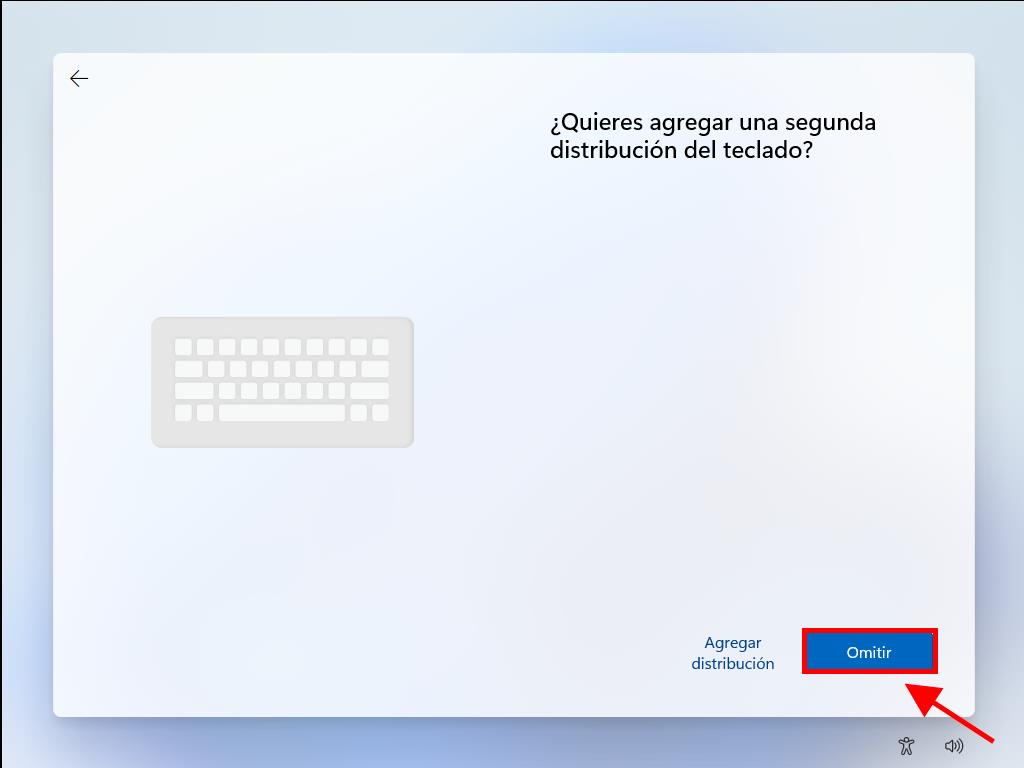
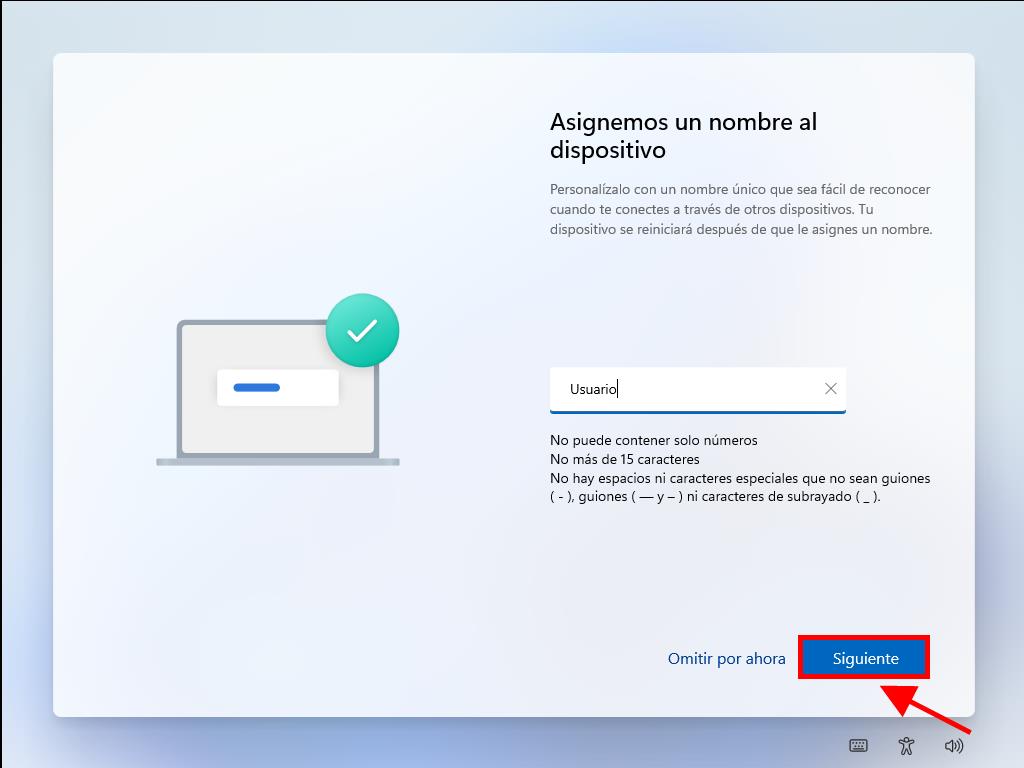
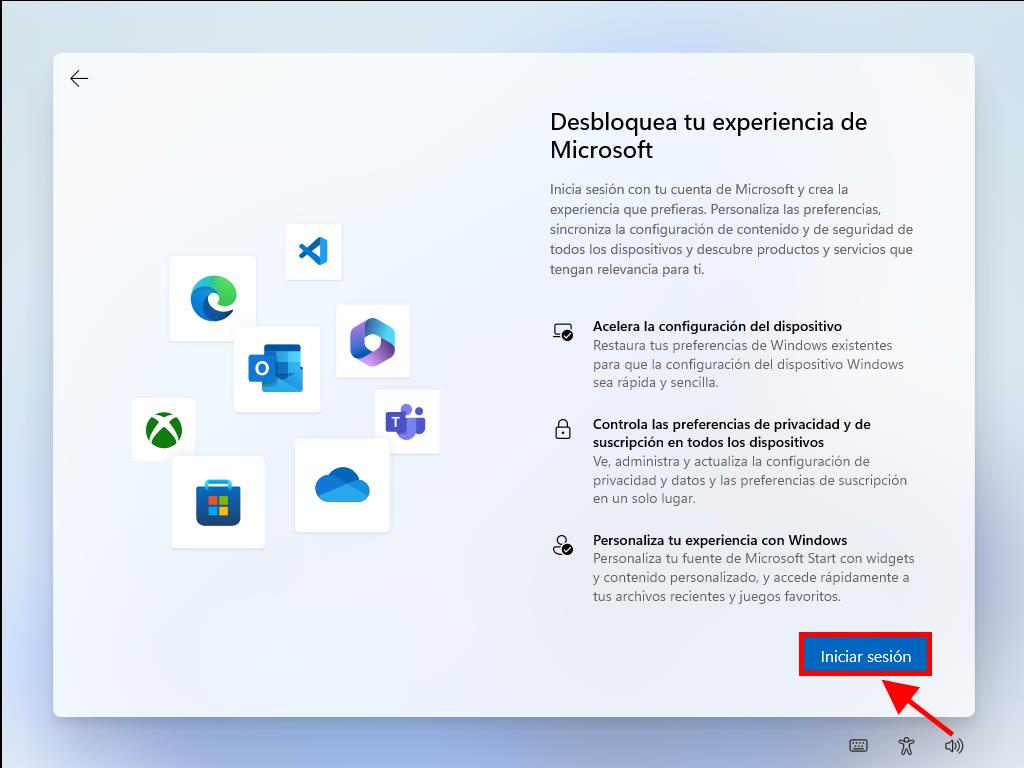
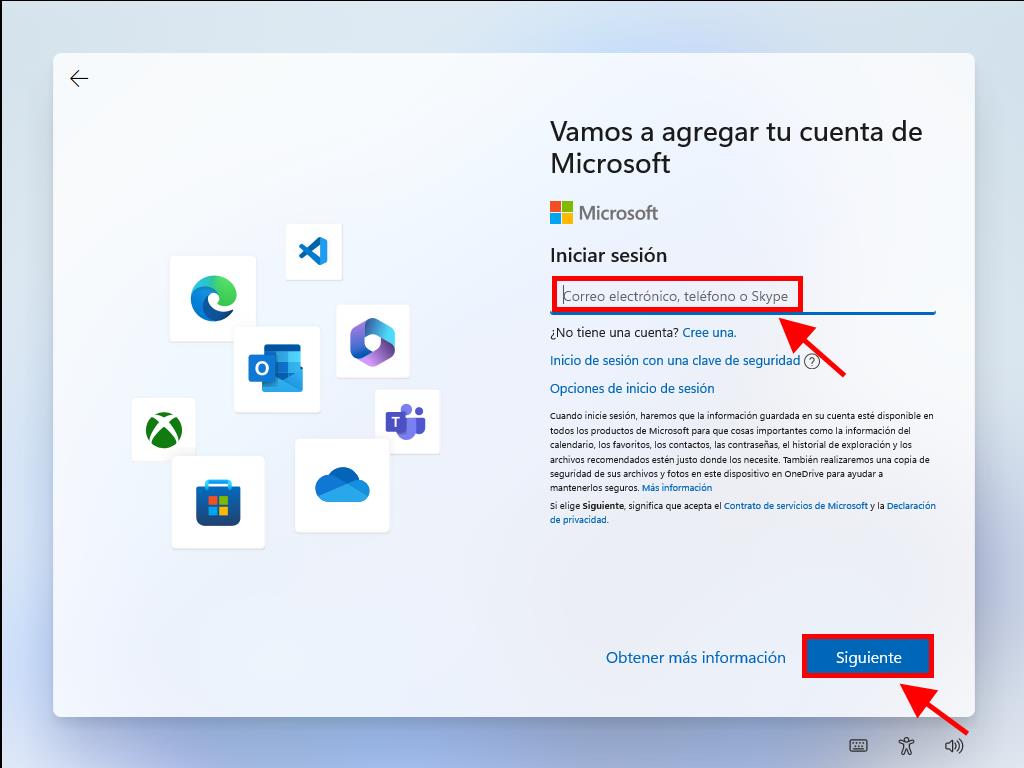
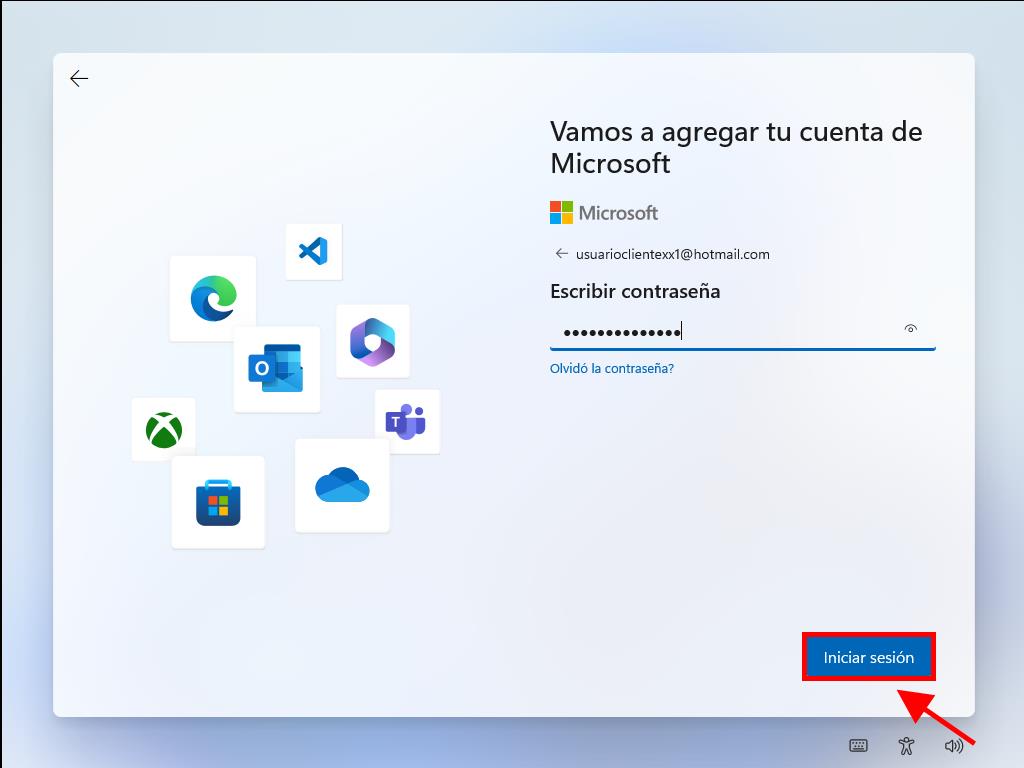
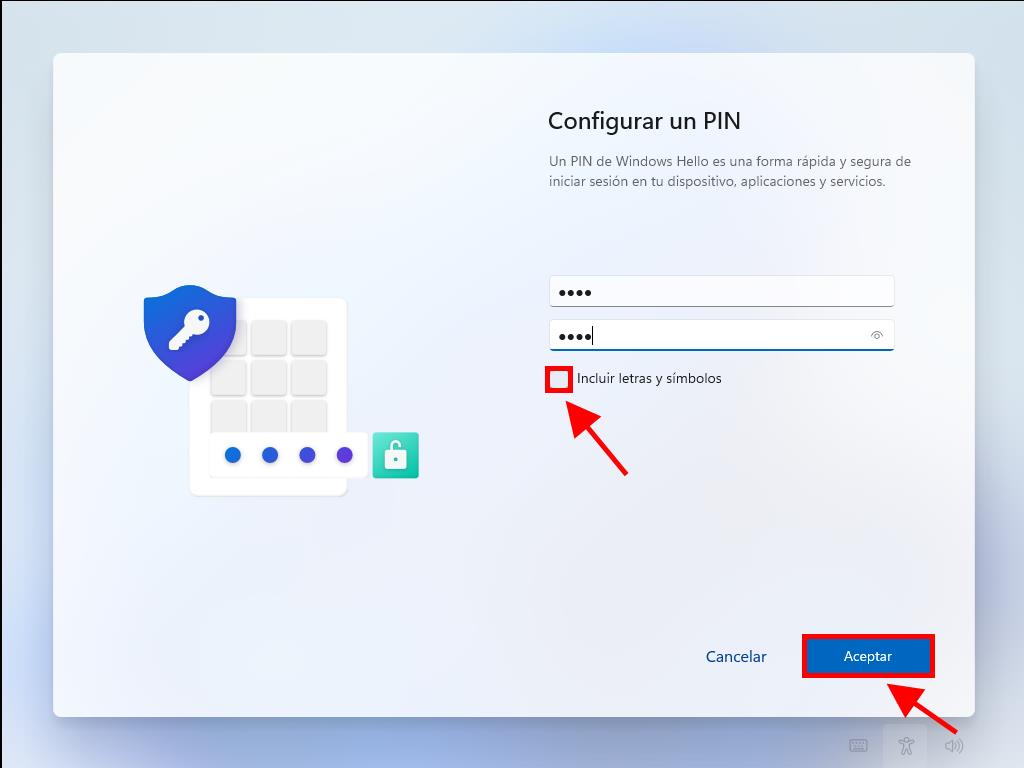
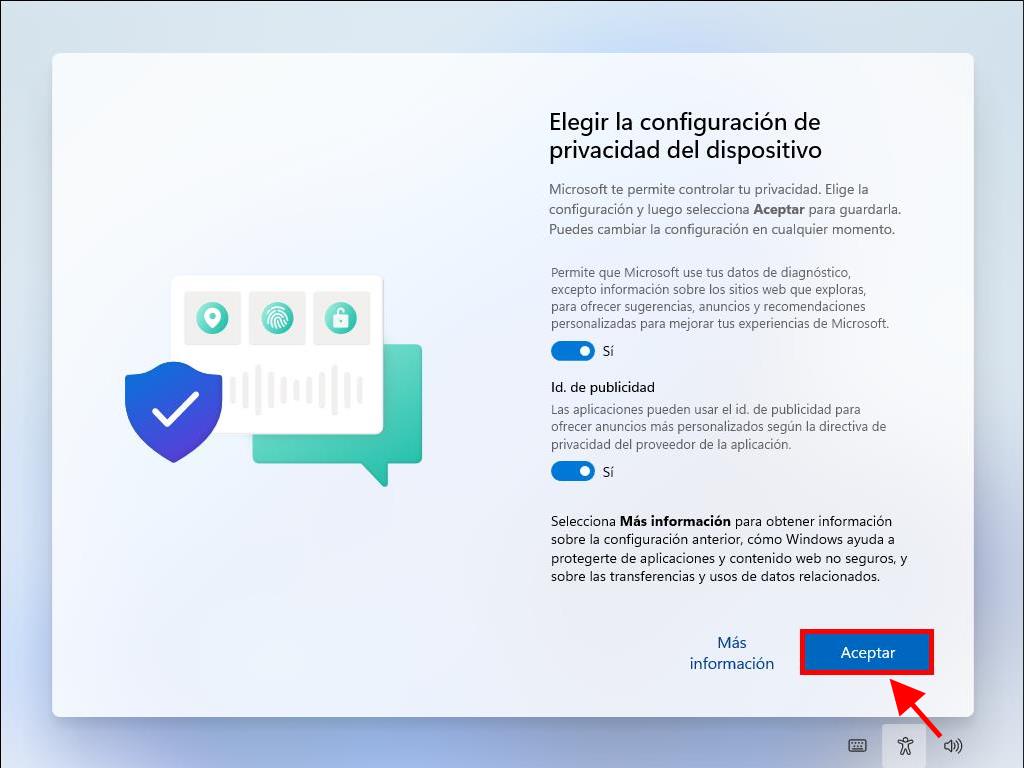
Nota: Puedes realizar configuraciones adicionales si lo prefieres.
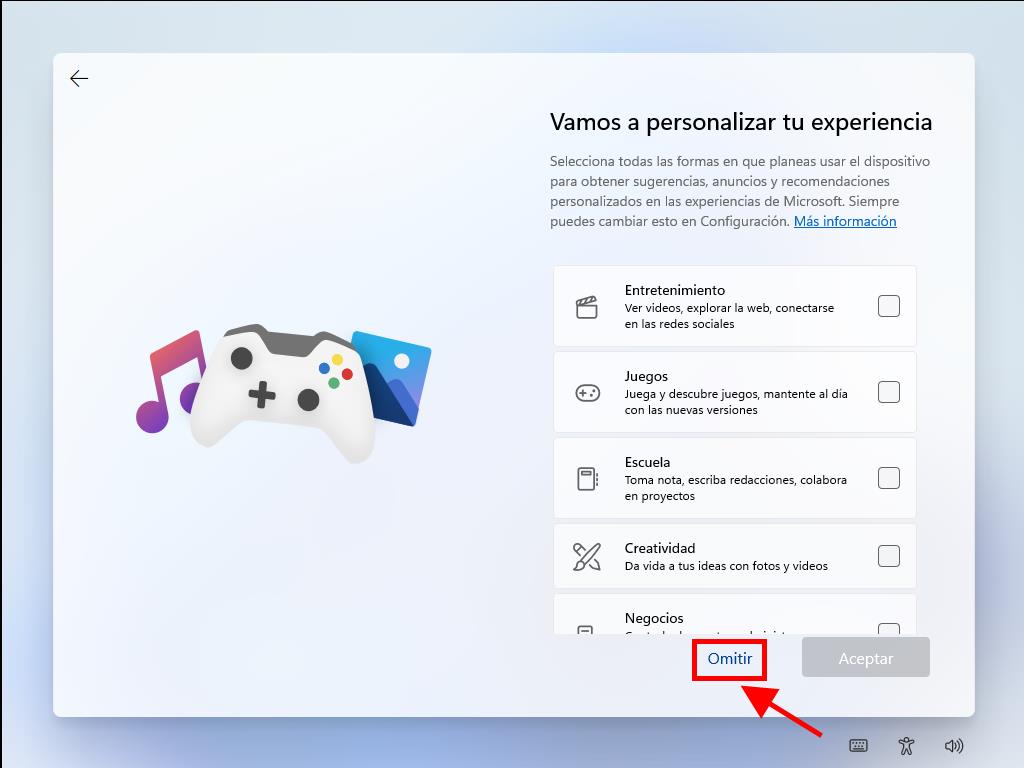
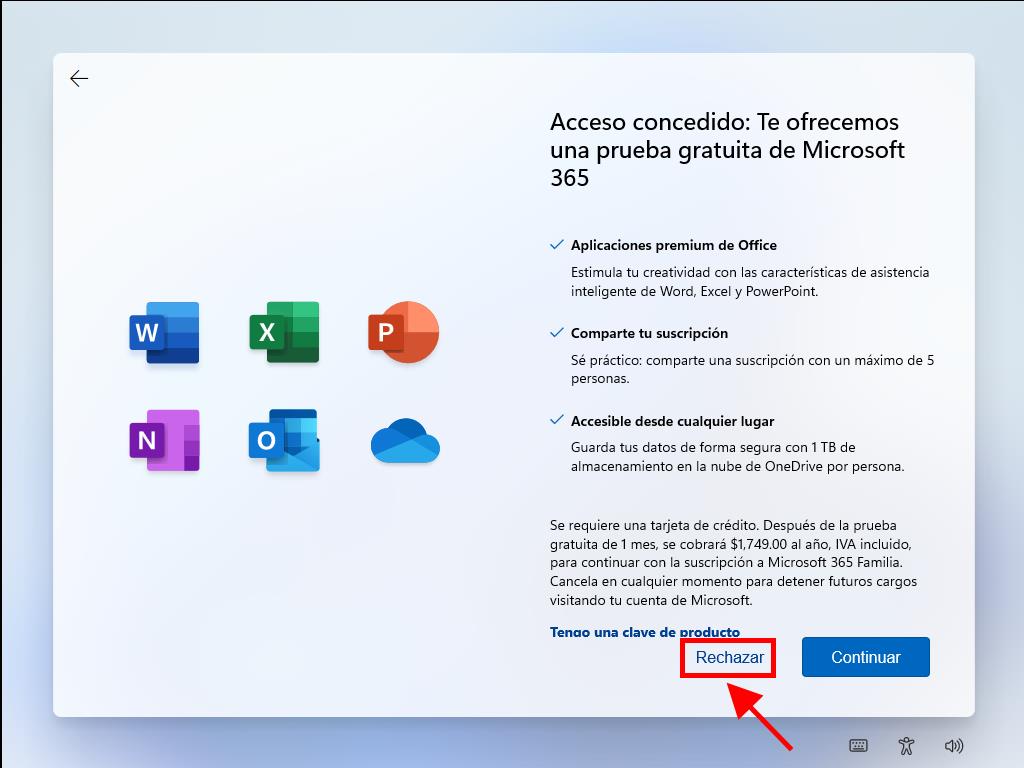
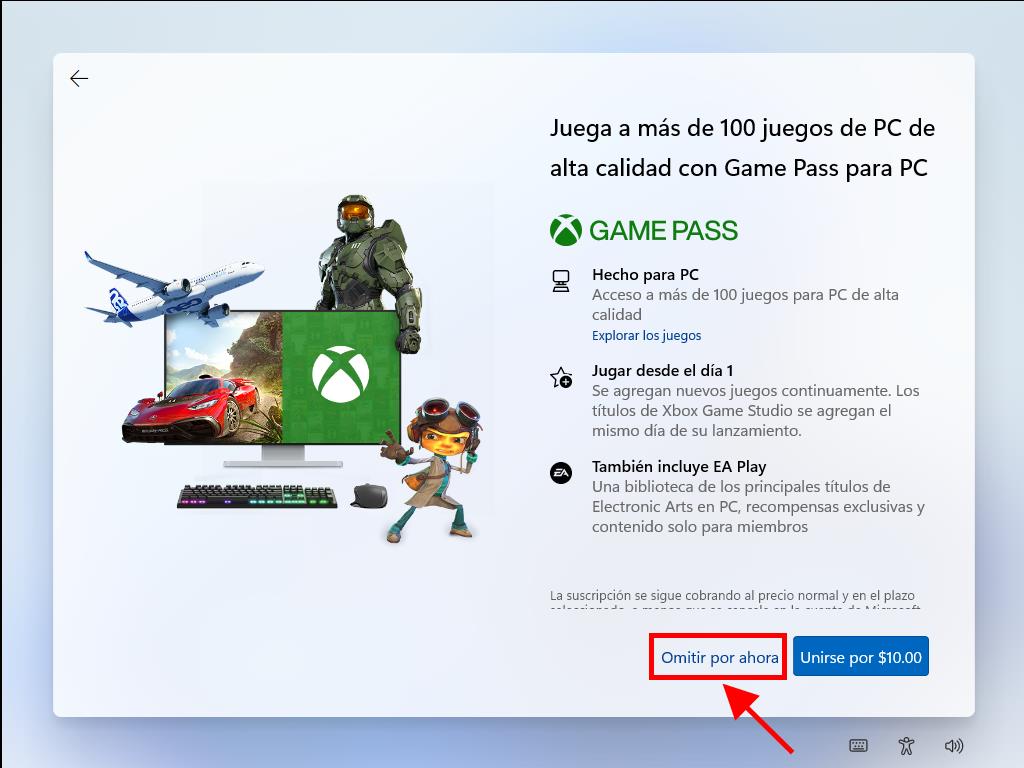
Al completar estos pasos, la instalación de Windows 11 continuará automáticamente. Cuando finalice, tu equipo estará listo para disfrutar de las nuevas funcionalidades de tu software.
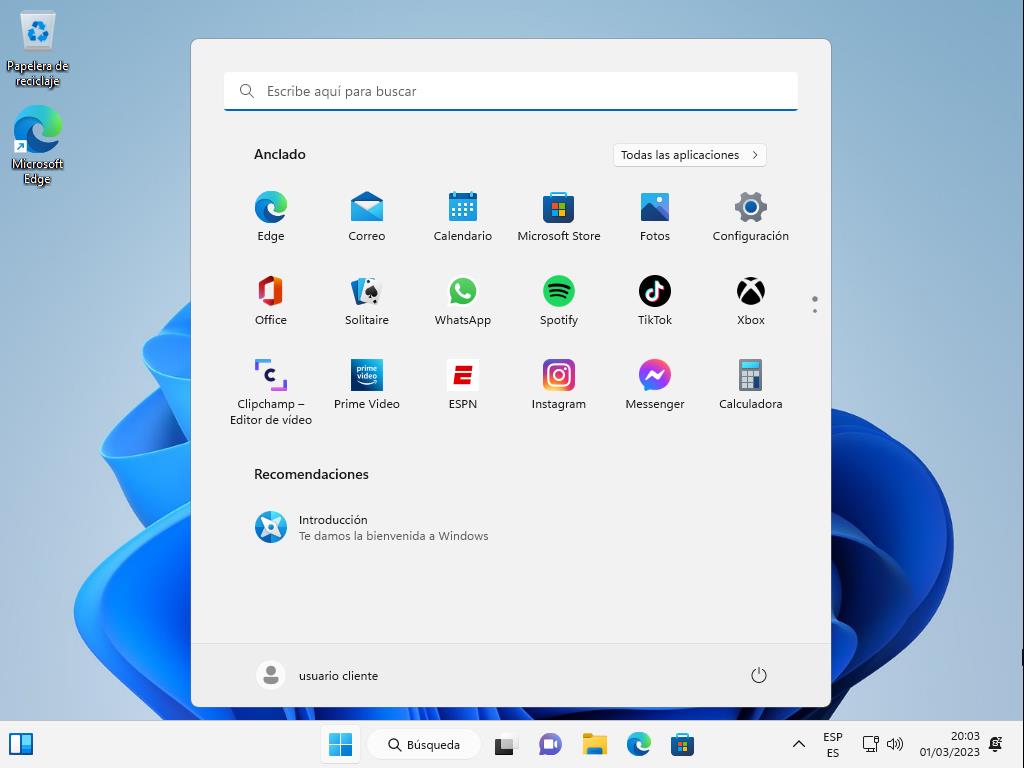
 Iniciar sesión / Registrarse
Iniciar sesión / Registrarse Pedidos
Pedidos Claves de producto
Claves de producto Descargas
Descargas

 Ir a United States of America - English (USD)
Ir a United States of America - English (USD)